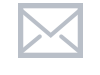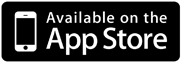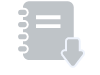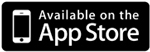現在地
- ホーム
- ソフトウェア
- TAMAGO Labs.
- RICOH TAMAGO InOut Tool for Smart Presenter
ここから本文です
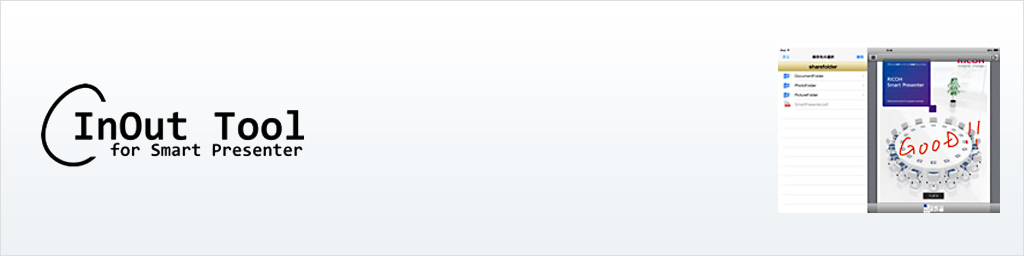
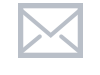
RICOH TAMAGO InOut Tool for Smart Presenter
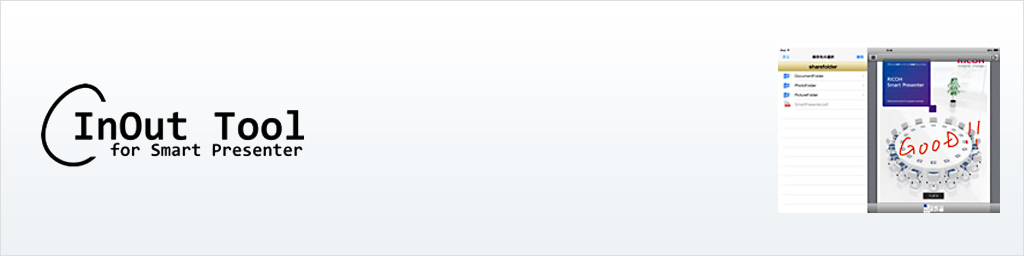
RICOH Smart Presenterをお使いのお客様へ
ご要望いただいた改善を行いました。
- 2018年4月 SMB v2に対応しました。
RICOH Smart Presenter(以下Presenter)を使用した会議で、たとえば、こんなことでお困りではありませんか?
「メモを書き込んだ会議資料を自分の席のPCで見たいけれど....」
そのためには、
会議資料にメモを書く → 「個人メモ保存」でiBooksへ → iPadとPCを接続 → iTunesでブックを同期
→iTunesからファイルをPCにコピー → ようやく自分のPCで見ることができた。
しかし、これでは
- 手間がかかりすぎて面倒くさい。
- 共用のiPadだからすぐに返さなければいけないのに。
など、使い勝手がよくありません。
RICOH TAMAGO InOut Tool for Smart Presenter(以下InOutTool)は、これらの問題を解決することができます。
- ※RICOH Smart Presenterについてはこちらを参照ください。http://www.ricoh.co.jp/software/other/smartpresenter/
RICOH TAMAGO InOut Tool for Smart Presenterを使うとこんなに簡単
少ないステップ数で、会議資料をご自分のPCの共有フォルダーへ保存できます。
Presenterの会議資料にメモを書いたあと、「個人メモ保存」の保存先にInOutToolを指定するだけ。
会議の場所にいながら、ご自分のPCへ、簡単な操作で会議資料を保存できます。
特別なサーバーを用意する必要がありません。
その結果、
- 会議が終わって、自席にもどったら、すぐ自分のPCで会議資料を振り返ることができます。
- 会議のときだけ一時的に使用した共用iPadでも、すぐ返却することができます。
その他にもこんなことができます
ご自分のPCの会議資料(PDF)を簡単にRICOH Smart Presenterに取り込めます。(フリー会議用)
動作環境
| ハードウェア・OS 動作確認 |
RICOH Smart Presenterの動作環境に準じます。詳細はこちらをご確認ください。 |
|---|---|
| ネットワーク | 無線LAN(Wi-Fi)-IEEE 802.11a/b/g/n(iPadのWi-Fi接続環境に準じる) |
| 共有フォルダー 動作確認済みOS |
Windows® 10、Windows® 11、Windows Server™ 2012、Windows Server™ 2012 R2、Windows Server™ 2016、Windows Server™ 2019、Windows Server™ 2022 |
| 認証方式 | NTLM、NTLMv2 |
| 対応SMBバージョン | SMB v1、SMB v2 |
| 注意事項 | 複数台のiPadから、同時に同一の共有フォルダーに同じ名称のファイルを保存すると、ファイルが破損することがあります。 保存先フォルダーの空き容量よりもファイルサイズが大きい場合でも保存処理が実行され、不正なファイルが作成されることがあります。デバイスの空き容量にご注意ください。 |
InOutToolからアクセスするためのWindows® PCの設定については、以下Facebookを参照ください。
使用方法
- ご自分のPCのあるフォルダーを共有フォルダーに設定します。ネットワーク経由でこのフォルダーにアクセスすることができるようになります。共有設定については、お使いのPCもしくはOSの設定方法に従ってください。
注:NTLM認証に対応した共有フォルダーのみアクセスできます。 - RICOH Smart Presenterを使ってペーパーレス会議をおこないます。会議が終了した時点で、個人メモ保存を行います。
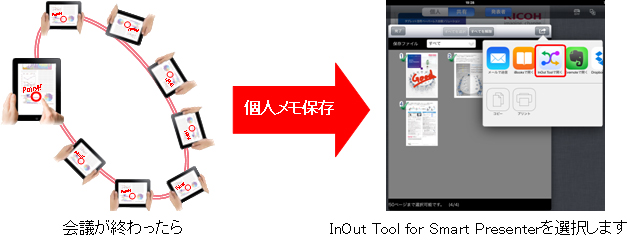
- 「新しい接続先」を選択して、共有フォルダーへアクセスするための接続先設定を入力します。入力が終わったら、「接続」を選択します。
v1.2.0から、ドメインに参加しているPCの共有フォルダーへアクセスする場合は、「ユーザー名:」に<ドメイン名>¥<ユーザー名>の形式で入力してください。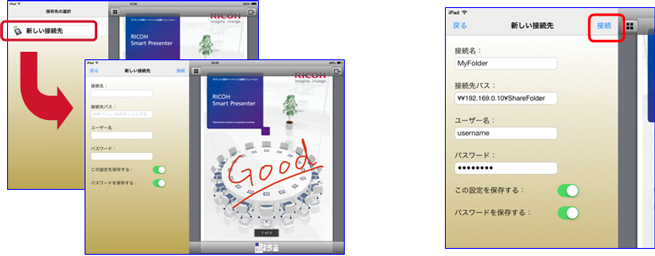
接続が成功すると、ここで入力した接続先設定は自動的に保存されるので、次回アクセス時にはこれらを入力する必要はありません。
なお、共用のiPadをお使いの場合など、接続先設定を残したくない場合には、「この設定を保存する」をOFFにすると保存されません。
また、この接続先設定の最大保存可能数を「設定」アプリで設定することができます。(0~5個) - 保存先のフォルダーを選択し、最後に「保存」を選択します。
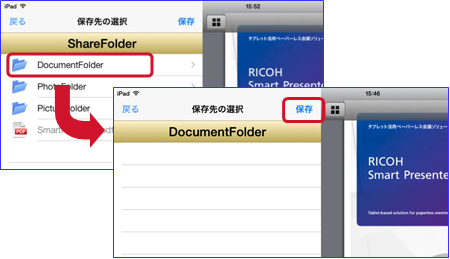
- 個人メモ付き資料が保存されます。
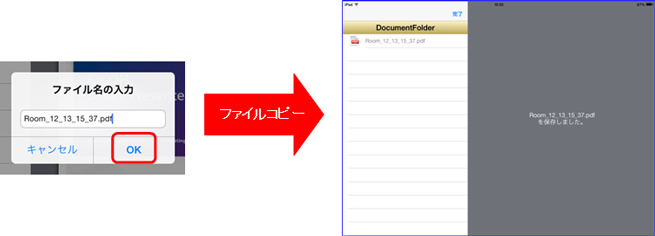
紹介ビデオ
個人メモを共有フォルダーへ保存する操作