RPCS V2 ドライバーインストール手順
スタンドアロン環境とPoint&Print環境(サーバー/クライアント)におけるインストール手順をご案内いたします。
ここではWindows 7/Windows Server 2008R2環境にて現在使用いただいているRICOH MP C6003 JPN RPCS (V1ドライバー)から、
RICOH MP C6003 JPN RPCS V2(V2ドライバー)に同じプリンター名で入れ替える際の手順例でご説明いたします。
- 手順<1>スタンドアロン環境
- 手順<2>Point&Print環境(サーバー/クライアント)
スタンドアロン環境
1.
[デバイスとプリンター]を開き、入れ替える対象のV1ドライバーのプリンター設定情報/変更点を記録しておきます。
●設定情報/変更点
・印刷設定:かんたん設定/集約/両面など
・プロパティ:プリンター名、ポート名、共有名、標準の設定、[応用設定]タブの設定など
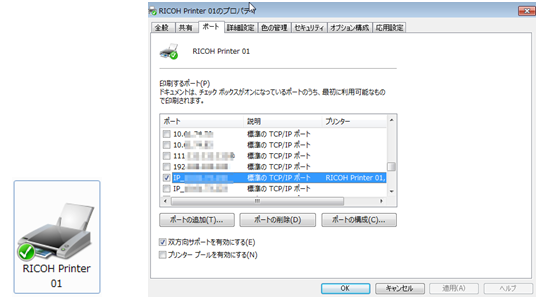
2.
対象のV1ドライバーアイコンを右クリックし、[デバイスの削除]を選択し[はい]を押下して削除します。
削除する際は、右クリックし、[印刷ジョブの表示]からジョブが残っていないことを確認したうえで実施してください。
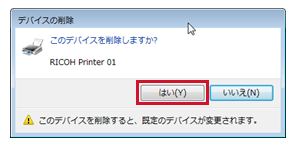
3.
V2ドライバーを任意のフォルダー上に保存します。
4.
保存したドライバーファイルのアイコンをダブルクリックし、ファイルを解凍します。
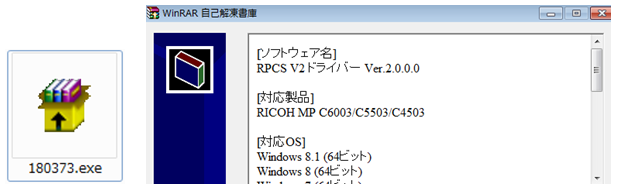
5.
インストーラーが起動しますので[はい]を押下し、ウィザードに沿ってインストールを実施します。
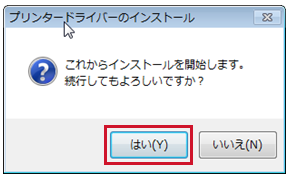
6.
使用許諾画面にて[同意します]を選択して[次へ]を押下します。
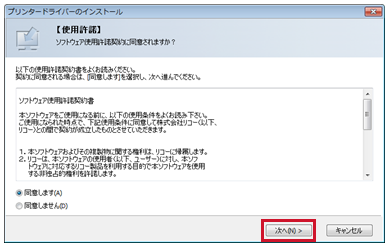
7.
[新しいプリンターを追加する]を選択して[次へ]を押下します。
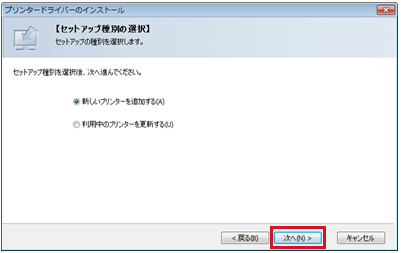
8.
[ポートの選択または、ポートの作成を行う]を選択して[次へ]を押下します。
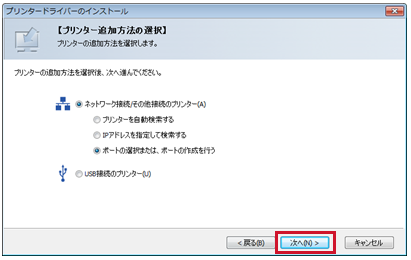
9.
[ポート一覧の中から選択する]にて、1.で記録していたポートを選択します。ポートが存在しなければ
[新しいポートを作成する][IPアドレスを指定してポートを作成する]にて、ポートを作成します。
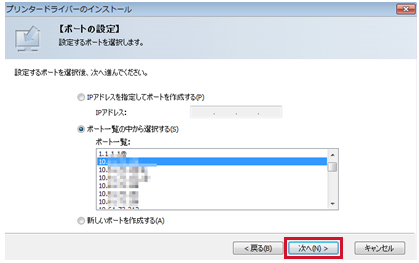
10.
対象のドライバー(RICOH MP C6003 JPN RPCS V2)を選択し、1.で記録していた内容(プリンター名など)を
設定し[完了]を押下します。ここではRICOH Printer 01と設定しています。

11.
[今すぐ設定]ボタンが表示されたダイアログが出ますので、任意で選択します。
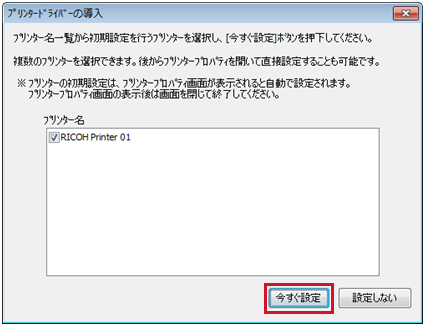
12.
[完了]を押下してインストール終了です。
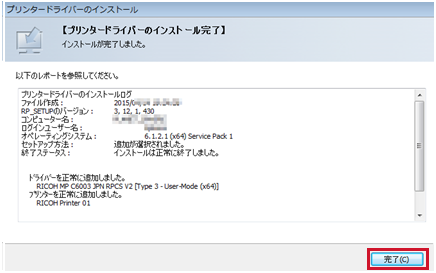
※再起動が必要と表示された際は、OS再起動を実施してください。
13.
作成されたプリンターアイコンに対して、1.で記録した設定値を適用します。
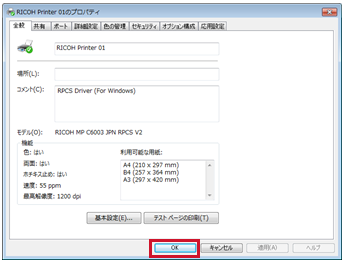
#印刷できることをご確認ください。
Point&Print環境(サーバー/クライアント)
1.
プリントサーバー側にて、[デバイスとプリンター]を開き、入れ替える対象のV1ドライバーのプリンター設定情報/変更点を記録しておきます。
必要に応じて、各クライアント側で印刷設定を変更している場合も別途記録しておきます。
●設定情報/変更点
・印刷設定:かんたん設定/集約/両面など
・プロパティ:プリンター名、ポート名、共有名、標準の設定、[応用設定]タブの設定など
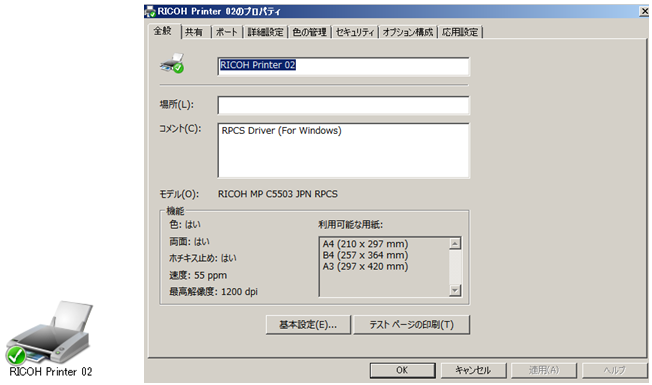
2.
対象のV1ドライバーアイコンを右クリックし、[デバイスの削除]を選択し[はい]を押下して削除します。
削除する際は、右クリックし、[印刷ジョブの表示]からジョブが残っていないことを確認したうえで実施してください。
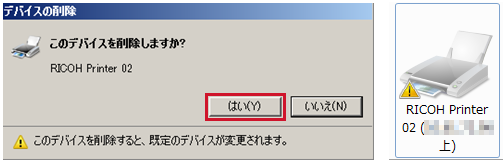
3.
V2ドライバーを任意のフォルダー上に保存します。
4.
保存したドライバーファイルのアイコンをダブルクリックし、ファイルを解凍します。
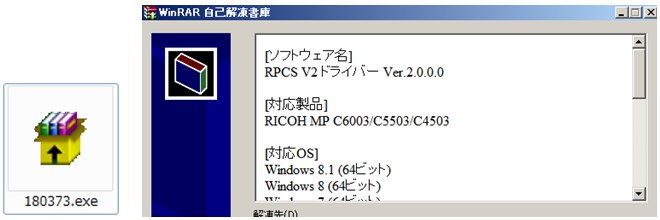
5.
インストーラーが起動しますので[はい]を押下し、ウィザードに沿ってインストールを実施します。
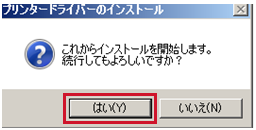
6.
使用許諾画面にて[同意します]を選択して[次へ]を押下します。
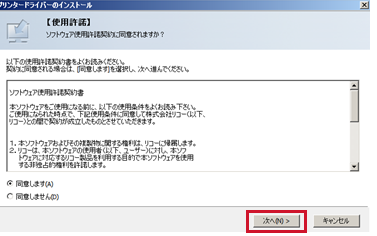
7.
[新しいプリンターを追加する]を選択して[次へ]を押下します。
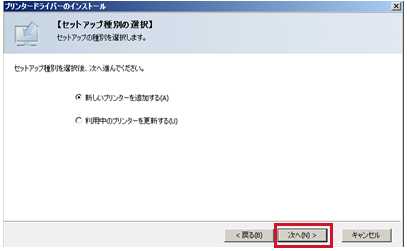
8.
[ポートの選択または、ポートの作成を行う]を選択して[次へ]を押下します。
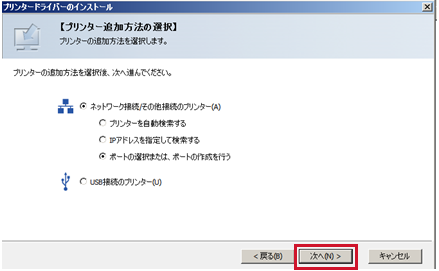
9.
[ポート一覧の中から選択する]にて、1.で記録していたポートを選択します。ポートが存在しなければ
[新しいポートを作成する][IPアドレスを指定してポートを作成する]にて、ポートを作成します。
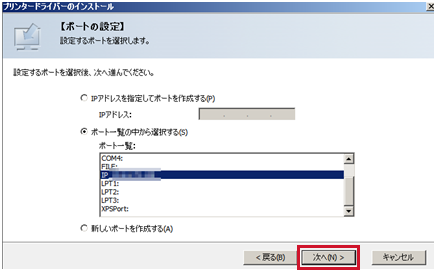
10.
対象のドライバー(RICOH MP C6003 JPN RPCS V2)を選択し、1.で記録していた内容(プリンター名/共有名など)を
設定し[完了]を押下します。ここではRICOH Printer 02と設定しています。
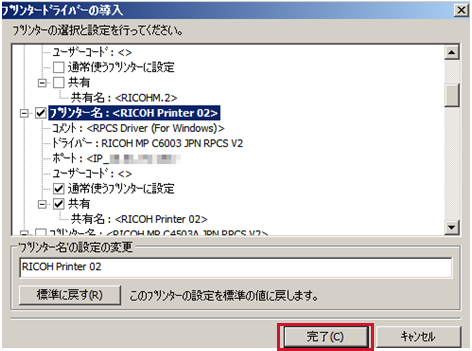
11.
[今すぐ設定]ボタンが表示されたダイアログが出ますので、任意で選択します。
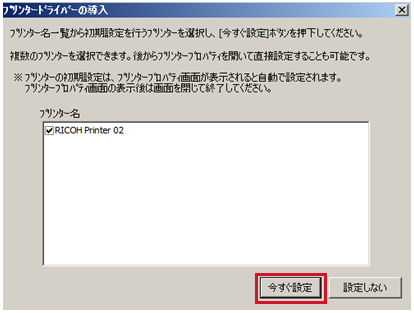
12.
[完了]を押下してインストール終了です。
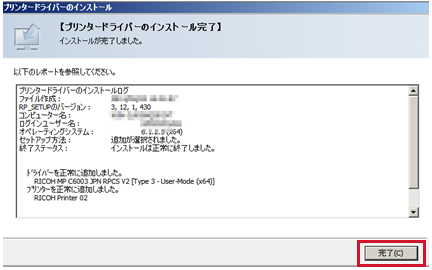
※再起動が必要と表示された際は、OS再起動を実施してください。
13.
作成されたプリンターアイコンに対して、1.で記録した設定値を適用します。
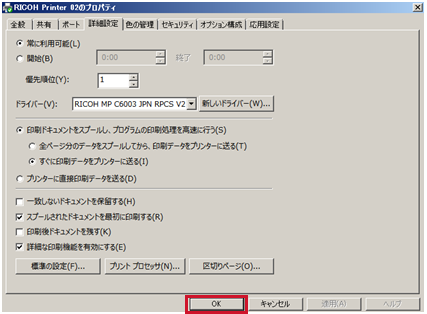
14.
各クライアントPCにて接続しているプリンターアイコンを削除します。
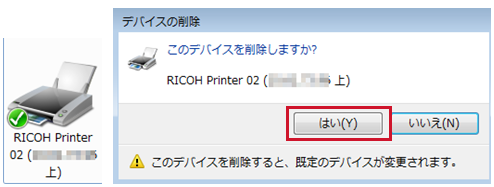
[注意]
各クライアントで保存していた印刷設定値は削除されます。
15.
プリントサーバー上で共有されているV2ドライバーへ差し替えたアイコンへ再度接続を実施します。
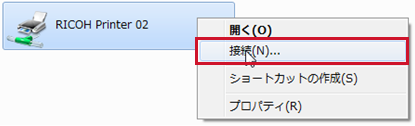
16.
必要に応じて、再作成されたプリンターアイコンに対して、1.で記録した印刷設定値を適用します。
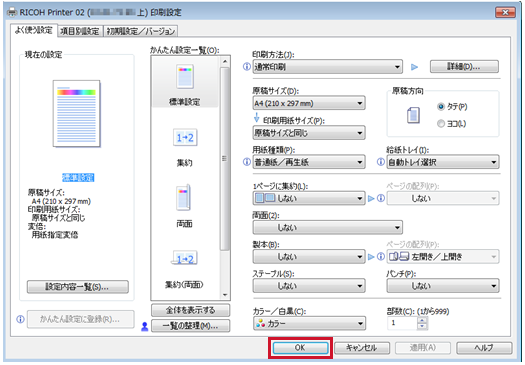
#印刷できることをご確認ください。
[注意]
プロパティ - [詳細設定]タブにある「新しいドライバー」を使用してV1ドライバーをV2ドライバーに更新することや、
横にあるリストボックスから切り替える方法は動作保証外です。
予期せぬ問題が発生する可能性がありますので実施しないでください。