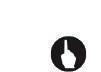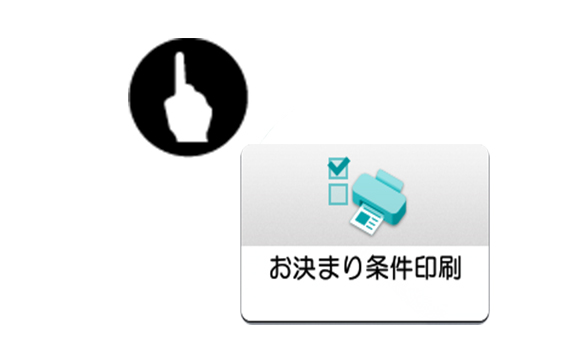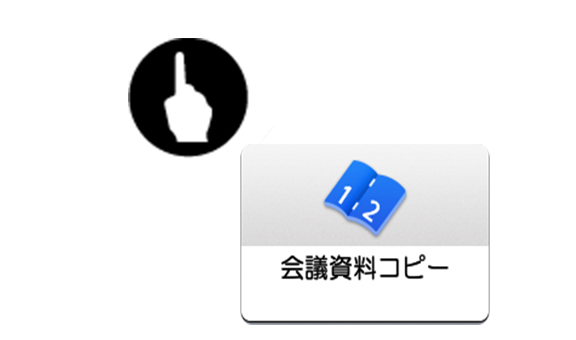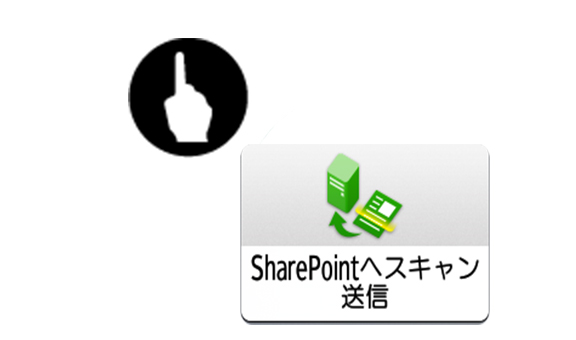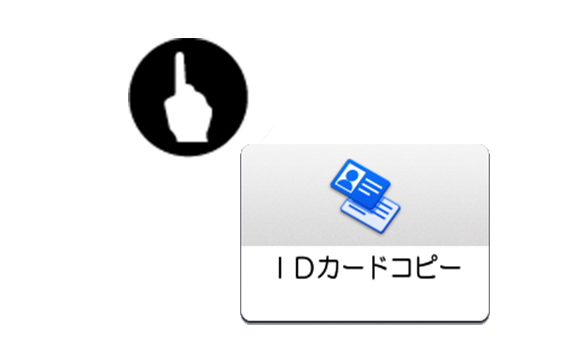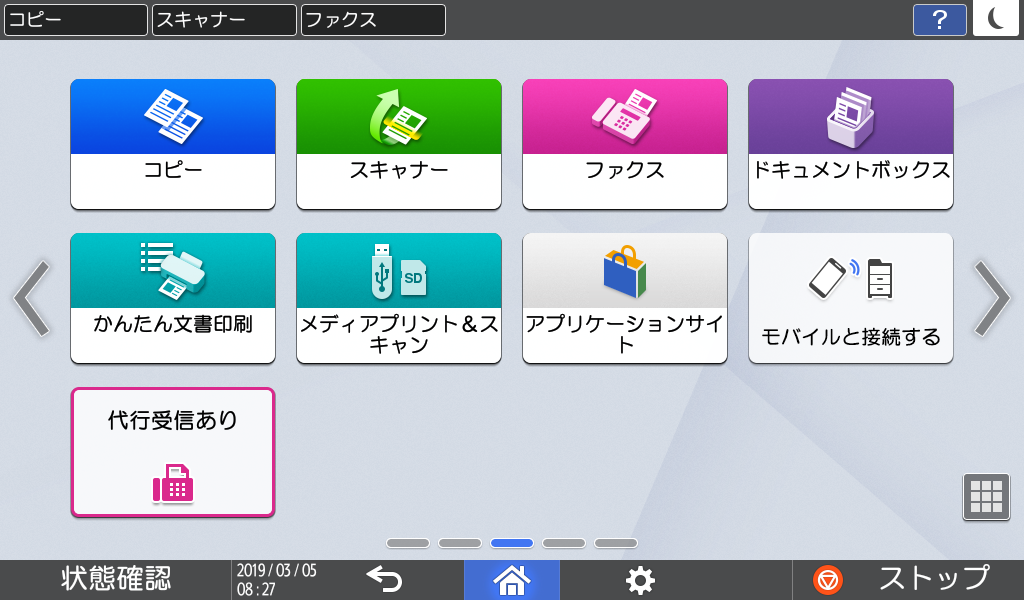
アプリケーションサイト

アプリケーションサイト

特定の業務・シーンで使用する機能を使いやすくシンプルにまとめたアプリケーションを豊富に
ご用意しています。
ご用意しています。
-
![画像:[ホーム画面]ホーム画面から「アプリケーションサイト」のアイコンをタップします。](/-/Media/Ricoh/Sites/co_jp/mfp/funcguide/mfp/appsite/images/f1/im1.png) [ホーム画面]
[ホーム画面]
ホーム画面から「アプリケーションサイト」のアイコンをタップします。 -
![画像:[アプリケーション一覧]配信しているアプリケーションのラインナップを確認できます。「IDカードコピー」をタップします。](/-/Media/Ricoh/Sites/co_jp/mfp/funcguide/mfp/appsite/images/f1/im2.png) [アプリケーション一覧]
[アプリケーション一覧]
配信しているアプリケーションのラインナップを確認できます。「IDカードコピー」をタップします。 -
![画像:[アプリケーション紹介]アプリケーションの情報を確認できます。「インストール」をタップします。](/-/Media/Ricoh/Sites/co_jp/mfp/funcguide/mfp/appsite/images/f1/im3.png) [アプリケーション紹介]
[アプリケーション紹介]
アプリケーションの情報を確認できます。「インストール」をタップします。 -
![画像:[ホーム画面]「IDカードコピー」がインストールされます。](/-/Media/Ricoh/Sites/co_jp/mfp/funcguide/mfp/appsite/images/f1/im4.png) [ホーム画面]
[ホーム画面]
「IDカードコピー」がインストールされます。 をクリックして閉じてください。
をクリックして閉じてください。
お決まり条件印刷

複合機から共有フォルダー内の文書を選択して印刷することができます。例えばチラシなどを簡単に印刷できます。
-
![画像1:[印刷ファイル選択画面]印刷するファイルを選択します。](/-/Media/Ricoh/Sites/co_jp/mfp/funcguide/mfp/appsite/images/f2/im1.png) [印刷ファイル選択画面]
[印刷ファイル選択画面]
印刷するファイルを選択します。 -
![画像2:[印刷ファイル選択画面]印刷するファイルを選択します。](/-/Media/Ricoh/Sites/co_jp/mfp/funcguide/mfp/appsite/images/f2/im2.png) [印刷ファイル選択画面]
[印刷ファイル選択画面]
印刷するファイルを選択します。 -
![画像:[印刷ファイル選択画面]印刷するファイルを選択したら、「印刷」をタップします。](/-/Media/Ricoh/Sites/co_jp/mfp/funcguide/mfp/appsite/images/f2/im3.png) [印刷ファイル選択画面]
[印刷ファイル選択画面]
印刷するファイルを選択したら、「印刷」をタップします。 -
 選択したファイルが印刷されます。
選択したファイルが印刷されます。 をクリックして閉じてください。
をクリックして閉じてください。
会議資料コピー

仕上がりイメージを選び、配布する資料をコピーで作成。
マル秘などのスタンプやページ印字も、簡単操作で設定可能です。
マル秘などのスタンプやページ印字も、簡単操作で設定可能です。
-
![画像:[ホーム画面]ホーム画面から「会議資料コピー」アプリケーションのアイコンをタップします。](/-/Media/Ricoh/Sites/co_jp/mfp/funcguide/mfp/appsite/images/f3/im1.png) [ホーム画面]
[ホーム画面]
ホーム画面から「会議資料コピー」アプリケーションのアイコンをタップします。 -
![画像:[アプリスタート画面]「次へ」をタップします。](/-/Media/Ricoh/Sites/co_jp/mfp/funcguide/mfp/appsite/images/f3/im2.png) [アプリスタート画面]
[アプリスタート画面]
「次へ」をタップします。 -
![画像1:[仕上がりスタイル選択]とじ方を選んで「次へ」をタップします。](/-/Media/Ricoh/Sites/co_jp/mfp/funcguide/mfp/appsite/images/f3/im3.png) [仕上がりスタイル選択]
[仕上がりスタイル選択]
とじ方を選んで「次へ」をタップします。 -
![画像2:[仕上がりスタイル選択]とじ方を選んで「次へ」をタップします。](/-/Media/Ricoh/Sites/co_jp/mfp/funcguide/mfp/appsite/images/f3/im4.png) [仕上がりスタイル選択]
[仕上がりスタイル選択]
とじ方を選んで「次へ」をタップします。 -
![画像:[原稿の面選択]コピーしたい面を選んで「次へ」をタップします。](/-/Media/Ricoh/Sites/co_jp/mfp/funcguide/mfp/appsite/images/f3/im5.png) [原稿の面選択]
[原稿の面選択]
コピーしたい面を選んで「次へ」をタップします。 -
![画像:[原稿セット]原稿の方向(タテ/ヨコ)を選んで「次へ」をタップします。](/-/Media/Ricoh/Sites/co_jp/mfp/funcguide/mfp/appsite/images/f3/im6.png) [原稿セット]
[原稿セット]
原稿の方向(タテ/ヨコ)を選んで「次へ」をタップします。 -
![画像:[印字選択]「ページ番号」と「スタンプ」の印字設定ができます。よければ「次へ」をタップします。](/-/Media/Ricoh/Sites/co_jp/mfp/funcguide/mfp/appsite/images/f3/im7.png) [印字選択]
[印字選択]
「ページ番号」と「スタンプ」の印字設定ができます。よければ「次へ」をタップします。 -
![画像:[カラー・部数設定]カラー / 白黒、部数を設定したら「スタート」をタップします。](/-/Media/Ricoh/Sites/co_jp/mfp/funcguide/mfp/appsite/images/f3/im8.png) [カラー・部数設定]
[カラー・部数設定]
カラー / 白黒、部数を設定したら「スタート」をタップします。 -
![画像:[完了ダイアログ]設定した仕上がりイメージでコピーが実行されます。](/-/Media/Ricoh/Sites/co_jp/mfp/funcguide/mfp/appsite/images/f3/im9.png) [完了ダイアログ]
[完了ダイアログ]
設定した仕上がりイメージでコピーが実行されます。 をクリックして閉じてください。
をクリックして閉じてください。
SharePoint®へスキャン送信

同じネットワーク上のSharePoint Server®にスキャンしたファイルを直接送信できます。
-
![画像:[トップ画面]SharePoint Server®内の送信先を選択します。](/-/Media/Ricoh/Sites/co_jp/mfp/funcguide/mfp/appsite/images/f4/im1.png) [トップ画面]
[トップ画面]
SharePoint Server®内の送信先を選択します。 -
![画像:[ログイン画面]ユーザー名とパスワードを入力して「OK」をタップします。](/-/Media/Ricoh/Sites/co_jp/mfp/funcguide/mfp/appsite/images/f4/im2.png) [ログイン画面]
[ログイン画面]
ユーザー名とパスワードを入力して「OK」をタップします。 -
![画像:[送信先フォルダー一覧画面]送信先フォルダーを選択します。](/-/Media/Ricoh/Sites/co_jp/mfp/funcguide/mfp/appsite/images/f4/im3.png) [送信先フォルダー一覧画面]
[送信先フォルダー一覧画面]
送信先フォルダーを選択します。 -
![画像:[送信先フォルダー一覧画面]「送信設定」から、送信時の設定変更が可能です。](/-/Media/Ricoh/Sites/co_jp/mfp/funcguide/mfp/appsite/images/f4/im4.png) [送信先フォルダー一覧画面]
[送信先フォルダー一覧画面]
「送信設定」から、送信時の設定変更が可能です。 -
![画像:[送信設定画面]送信時の設定変更が可能です。](/-/Media/Ricoh/Sites/co_jp/mfp/funcguide/mfp/appsite/images/f4/im5.png) [送信設定画面]
[送信設定画面]
送信時の設定変更が可能です。 -
![画像:[原稿種類画面]スキャンする原稿のカラー設定の変更が可能です。](/-/Media/Ricoh/Sites/co_jp/mfp/funcguide/mfp/appsite/images/f4/im6.png) [原稿種類画面]
[原稿種類画面]
スキャンする原稿のカラー設定の変更が可能です。 -
![画像:[送信設定画面]設定の変更完了を確認し、「スタート」をタップします。](/-/Media/Ricoh/Sites/co_jp/mfp/funcguide/mfp/appsite/images/f4/im7.png) [送信設定画面]
[送信設定画面]
設定の変更完了を確認し、「スタート」をタップします。 -
![画像:[完了ポップアップ]SharePoint Server®へのスキャン送信が完了しました。](/-/Media/Ricoh/Sites/co_jp/mfp/funcguide/mfp/appsite/images/f4/im8.png) [完了ポップアップ]
[完了ポップアップ]
SharePoint Server®へのスキャン送信が完了しました。 をクリックして閉じてください。
をクリックして閉じてください。
IDカードコピー

カードの表面・裏面を読み取り、用紙の上下に集約してコピーする機能です。
例えば免許証や保険証などの控えをとる際に便利です。
例えば免許証や保険証などの控えをとる際に便利です。
-
![画像:[ホーム画面]ホーム画面から「IDカードコピー」アプリケーションのアイコンをタップします。](/-/Media/Ricoh/Sites/co_jp/mfp/funcguide/mfp/appsite/images/f5/im1.png) [ホーム画面]
[ホーム画面]
ホーム画面から「IDカードコピー」アプリケーションのアイコンをタップします。 -
![画像:[トップ画面]「次へ」をタップします。](/-/Media/Ricoh/Sites/co_jp/mfp/funcguide/mfp/appsite/images/f5/im2.png) [トップ画面]
[トップ画面]
「次へ」をタップします。 -
![画像:[おもて面スキャンガイド]ガイドに従って、おもて面をスキャンします。枚数とカラーを設定したら「読み取りスタート」をタップします。](/-/Media/Ricoh/Sites/co_jp/mfp/funcguide/mfp/appsite/images/f5/im3.png) [おもて面スキャンガイド]
[おもて面スキャンガイド]
ガイドに従って、おもて面をスキャンします。枚数とカラーを設定したら「読み取りスタート」をタップします。 -
![画像:[うら面スキャンガイド]次に、うら面をスキャンします。IDカードを裏返して「スタート」をタップします。](/-/Media/Ricoh/Sites/co_jp/mfp/funcguide/mfp/appsite/images/f5/im4.png) [うら面スキャンガイド]
[うら面スキャンガイド]
次に、うら面をスキャンします。IDカードを裏返して「スタート」をタップします。 -
![画像:[完了ポップアップ]IDカードのコピーが完了しました。](/-/Media/Ricoh/Sites/co_jp/mfp/funcguide/mfp/appsite/images/f5/im5.png) [完了ポップアップ]
[完了ポップアップ]
IDカードのコピーが完了しました。 をクリックして閉じてください。
をクリックして閉じてください。
(C) Ricoh Co., Ltd. / RICOH JAPAN Corp.|商標について