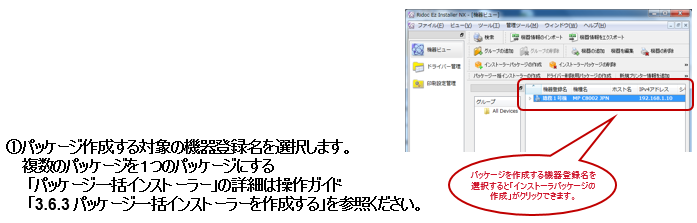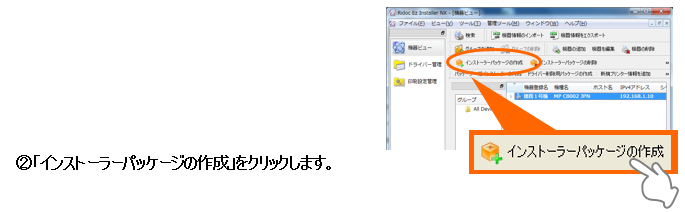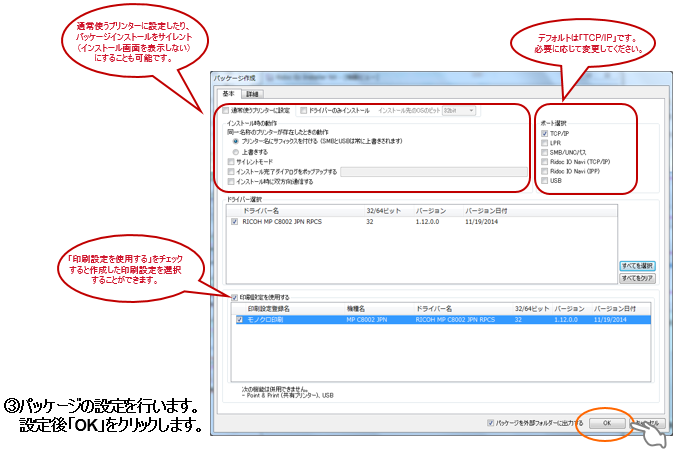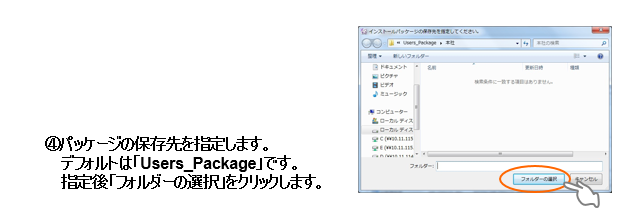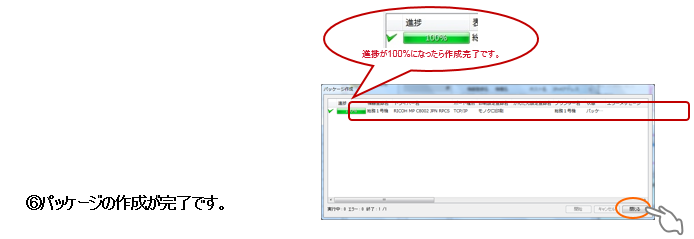Ridoc Ez Installer NX 簡単操作ガイド
はじめに
Ridoc Ez Installer NX でできること : プリンタードライバーの設定値(両面/集約やカラー/モノクロ等)をプリセットして配布するためのインストールパッケージ(以降、パッケージ)を作成することができます。また、ドライバー情報を画面で確認することができます。
- この簡単操作ガイドでは、基本操作として、1機種分のドライバーインストールパッケージを作成する手順をご案内いたします。
詳しい使い方はRidoc Ez Installer NX 操作ガイドを参照してください。Ridoc Ez Installer NX 操作ガイドはインストールしたフォルダの「manual」フォルダ内に保管されています。
起動時、4つのウインドウが表示されます。
- ※各項目の具体的な操作手順はこちら以降に記載しています。
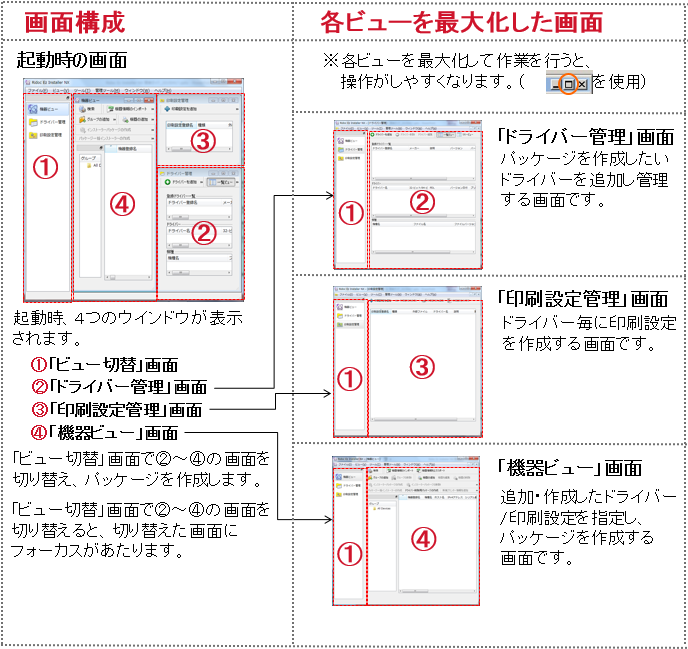
用語説明
| 項目 | 説明 | 画面での 作業 |
Windows上の プリンタープロパティの用語* |
当ガイドでの設定例 |
|---|---|---|---|---|
| ドライバー名 | パッケージを作成する機種のドライバーの名称です。 下記がプリンタードライバーの名称です。 機種名+地域+ページ記述言語の種類 ・機種名:ご導入いただいた機器(機種)の名称となります。 ・地域:日本向けは「JPN」となります。 ・ページ記述言語の種類:「RPCS」「PS」「PCL」等となります。 |
選択 | モデル | RICOH MP C8002 JPN RPCS |
| ドライバー 登録名 |
Ridoc Ez Installer NXに追加するドライバーを管理するための名称です。 作成者が任意の名称をつけることができます。 複数の機種やドライバーの種類、異なるバージョンのドライバーが追加できますので、後で判別しやすい名称を設定してください。 例は「機種名+ドライバーのバージョン」の設定となっています。 |
入力 | - | MP C8002 JPN RPCS V1.12.0.0 |
| 機種名 | パッケージを作成する複合機/プリンター(機種)の名称です。 ご導入いただいた機器(機種)の名称となります。 |
選択 | プリンターモデル | MP C8002 JPN |
| 印刷設定 登録名 |
Ridoc Ez Installer NXに追加する印刷設定を管理するための名称です。 作成者が任意の名称をつけることができます。 モノクロ印刷用や強制両面集約印刷用など、印刷設定を保存することができます。 後で判別しやすい名称を設定してください。 |
入力 | - | モノクロ印刷 |
| 機種登録名 (プリンター名) |
作成したパッケージのインストールによって利用者のPCに作成されるプリンターアイコンの名称です。 作成者が任意の名称をつけることができます。 利用者がアプリケーションから印刷する場合に選択するプリンターの名称となりますので、 利用者にわかりやすい名称を設定してください。 |
入力 | プリンター名 | 総務1号機 |
| IPアドレス /ホスト名 |
パッケージを作成する複合機/プリンターのネットワークアドレスです。 IPアドレスまたはホスト名を設定します。両方設定すると「IPv4アドレス」が優先されます。 |
入力 | ポート名 | 192.168.10 |
| 保存先 | 作成したパッケージの保存先のフォルダー名です。 デフォルトはRidoc Ez Installer NXがインストールされたフォルダー内の「Users_Package」となります。 |
入力 または 選択 |
- | Uses_Package |
- *Microsoft Windows® 7での表記です。
- Microsoft、Windows は米国Microsoft Corporationの米国およびその他の国における登録商標または商標です。
作成の流れ(5つのステップ)
操作手順
 事前準備
事前準備
パッケージを作成するプリンタードライバーをリコーWebサイトからダウンロードしてください。
 ドライバーの追加
ドライバーの追加
「ドライバー管理」画面でパッケージを作成する機器のドライバーを追加します。ビューを最大化してお使いください。
(ビュー切替画面で![]() をクリック)
をクリック)
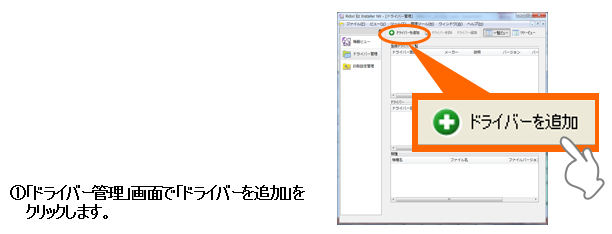

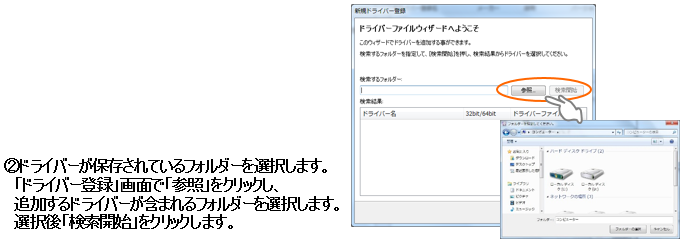

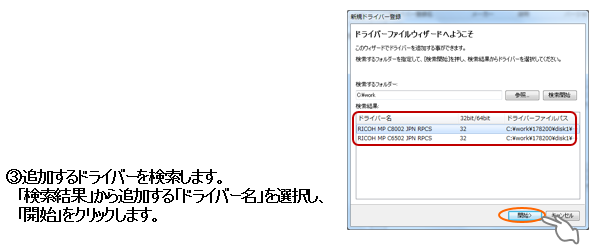

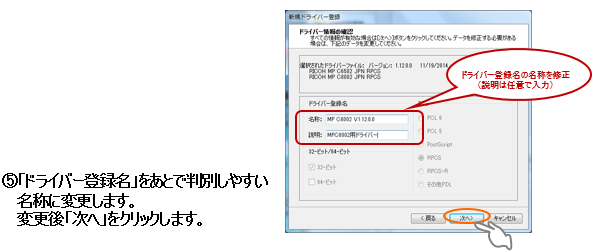

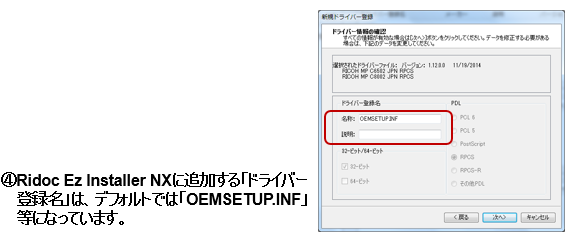

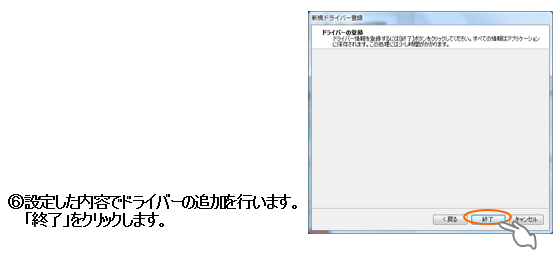


 印刷設定の作成
印刷設定の作成
「印刷設定管理」画面で、機器毎に使用する印刷設定を作成します。作成時に印刷設定名を指定します。
(ビュー切替画面で![]() をクリック)
をクリック)
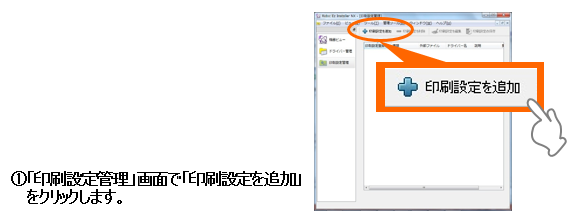

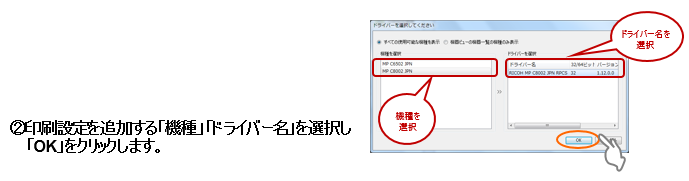

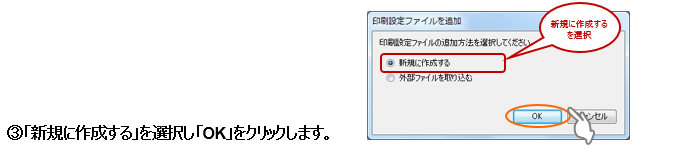
- ※「外部ファイルを取り込む」プリンタードライバーの印刷設定を ファイル出力し、出力したファイルを 取り込んで利用することができます。
- 詳細は操作ガイド「3.5 印刷設定 ファイルを追加する」をご覧ください。

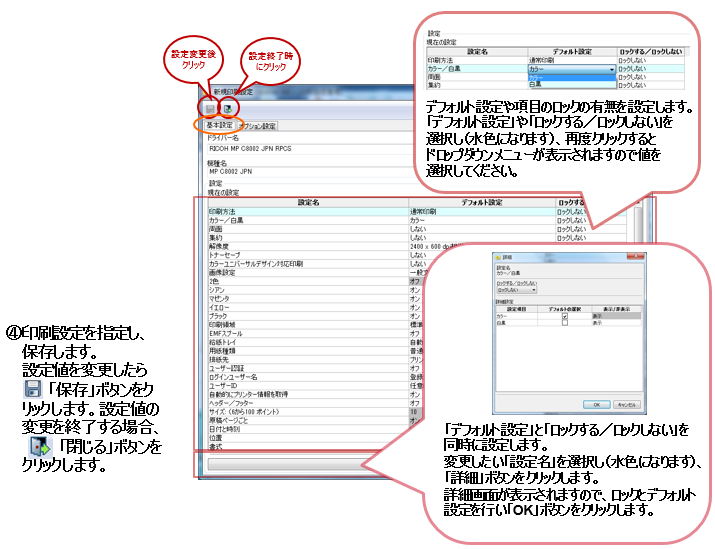



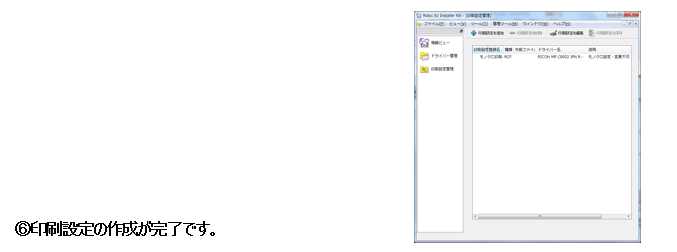
 機器情報の追加
機器情報の追加
「機器ビュー」画面で、パッケージを作成する機器を追加します。ここで機器登録名(プリンター名)を指定します。
(ビュー切替画面で![]() をクリック)
をクリック)


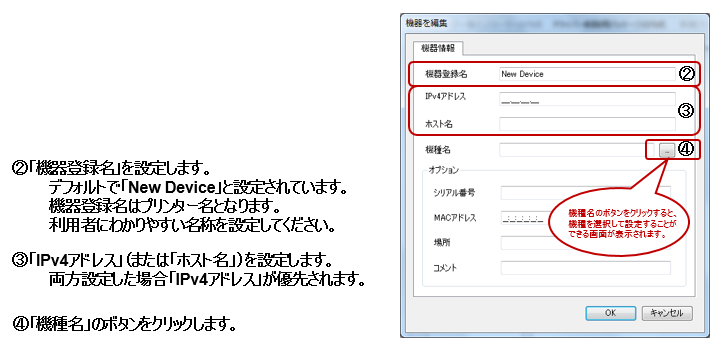



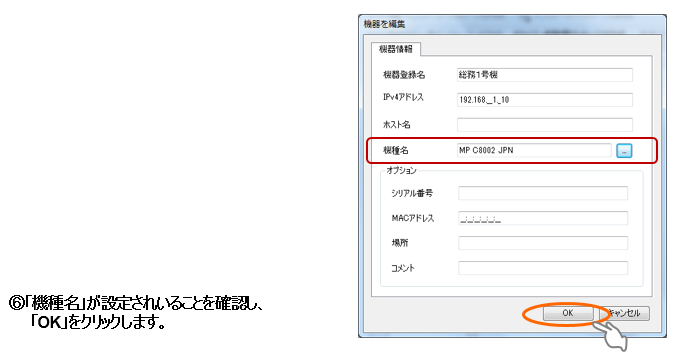


 パッケージの作成
パッケージの作成
: 「機器ビュー」画面で、パッケージを作成します。
(ビュー切替画面で![]() をクリック)
をクリック)