Guider2sの使い方を徹底解説!
今回はFLASHFORGE社のGuider2sというMEX方式(FDM方式)の3Dプリンターについて、ソフト側の準備、ハード側の準備を含む造形までの流れと、この機種ならではの特徴をご紹介いたします。本体価格約25万円という低価格ながら、安定した造形ができる、様々な材料が使えるなど高性能な業務用3Dプリンターです。

リコージャパンではGuider2sを社内に設置し、お客様からのサンプル造形依頼やご提案依頼などのリクエストにお応えしながら、ノウハウを蓄積してきました。
Guider2sに関する情報提供、お見積、サンプル造形のご依頼は、是非リコージャパンにご相談ください。
1.外観と特徴のご紹介
Guider2sの外観
本体サイズは550x490x570mm(幅×奥行き×高さ)で、重量は38Kgです。動作音はスペック値では58dB以下で、 感覚的には大型の複合機やプリンターと同じくらいです。使う材料によっては匂いがしますので、換気が推奨されています。
上部の液晶パネルで設定や出力の操作、状態の確認ができます。フィラメントは背面にセットして、上部からノズルに差し込みます。またUSBのスロットは右側にあります。

エンプラへの対応
汎用プラスチックのABS/PLA/TPUなどで安定した造形ができます。またノズルが300度までの加熱に対応しており、 耐熱性や耐衝撃性などに優れたPA/PC/PA-CFなどのエンジニアリングプラスチックも使用することができます。

2.ソフト側準備
造形物のSTLファイルを準備
出力対象となる造形物のSTLファイルを3DCADから出力してください。3Dプリンターの出力には多くの場合3DデータのSTLファイルが必要で、 3DCADが必要です。3DCADを未導入の場合も、是非リコージャパンにご相談ください。
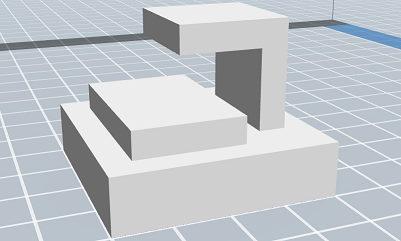
スライスソフト FlashPrintの準備
FLASHFORGE社のサイトから、スライスソフトのFlashPrintをダウンロード、インストールします。
無償で使えるFLASHFORGE社のソフトウェアです。
FLASHFORGE社のサイト

STL Fileのロードと枝状サポート材の設定
①FlashPrintを起動し、準備していたSTLファイルをロードします。
②サポート材をクリック、オプションから枝状を選択します。
③自動サポートAをクリックすると自動でサポート材が形成されます。
枝状サポート材が使えるのは、他のスライスソフトにはないFlashPrintの特徴です。
PLA出力に向いており、以下のような特長があります。
・造形後のサポート材除去の負荷低減
・造形時間の短縮
・ランニングコスト低減
※ABSやPETGなど柔らかい樹脂には対応しません。
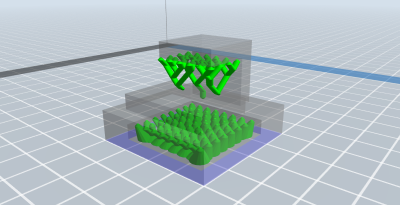
スライスの開始
① 画面上部の「スライス」をクリックして設定を始めます。画面は基本モードですが、
エキスパートモードではより詳細なパラメータ設定ができますので、難易度が高い造形にも対応できます。
② 「樹脂の種類」のところでまずは材料を選びます。今回はPLAを選びました。他にもABSなどが選択できます。
③ 「ラフト」と「サポート材」を「有効」にします。解像度は「標準」にしました。なおラフトの目的は、
プラットフォームとの接触面積を大きくし、造形中に造形物がプラットフォームからはがれないように安定させることです。
④ 画面下部の「スライス」をクリックします。
⑤ 数秒で造形データ(Gコード)が生成されますので、USBメモリーに保存します。
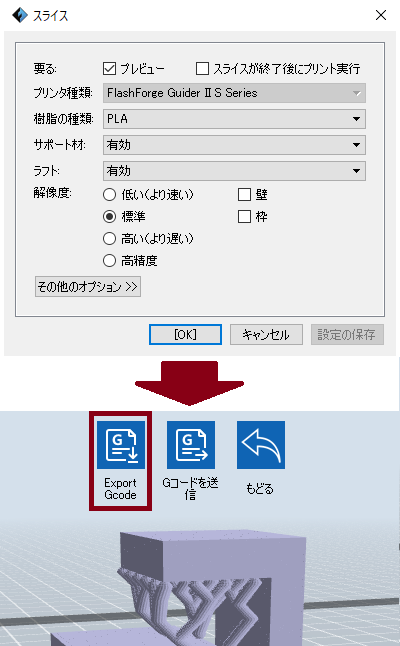
3.ハード側準備
フィラメントのセット
機械の背面(背部から見て左側)にフィラメントリールを反時計回りにセットし、ガイドチューブを通したのちに、電源をONにします。
なお、フィラメントの保管には温度、湿度の管理が必要です。弊社では吸湿防止機能付きフィラメント保管ボックスに収納しています。
こちらもご提案できますので、合わせてお声がけください。
【ご参考】Polymaker社 PolyBox:13,870円(税別)

機械が立ち上がった後、操作部にてLoadを選択し、フィラメントをヘッド上部から差し込みます。フィラメントがきちんとヘッドに噛んでいれば、自動で引き込んでくれます。ノズルの温度が上がって、材料が押し出されるまで待ちます。

プラットフォームの水平出しは半自動調整
最初の設置時や設置場所の変更をする時などには、プラットフォーム(造形トレー)の高さを調整して、水平にする必要があります。これが狂うと、造形物がプラットフォームから浮いてしまうことがあるためです。
パネルの操作で調整モードに入ると、プラットフォームが上昇します。ノズルが前方左右と後方中央の3か所に移動し、それぞれの位置でのプラットフォームとの距離をセンサーが読み取ります。傾きがある場合には画面の指示にしたがって、調整ポイントの下にある高さ調整ダイアルをビープ音がなるまで回します。3点でこの調整をすれば完了です。

4.出力実施
造形データの読み込みと造形の実行
造形データを保存したUSBメモリを右側面のスロットに挿して、造形の指示を始めます。
スライスソフトを使ってネットワーク上から造形指示をすることも可能ですが、データが重いことと、データの機密性が高いためネットワークに接続させたくないという観点から、拠点内限定のUSBメモリで運用しているケースも多いです。

液晶パネルに表示されたファイルを選択しプリントをタップします。プラットフォームが上昇して、造形が始まります。造形にかかる時間がパネル上に表示されます。
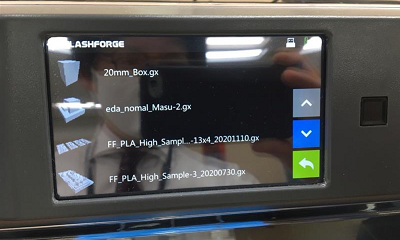
造形中の様子
造形中はひたすら待つのみですが、エラー時の対応のために近くにいるか、ソフトウェアでアラートの設定をするのが
望ましいです。
造形中の動作音について、スペック値では58dB以下となっております。感覚的に大型の複合機や
プリンターと同じくらいです。匂いはPLAの場合あまり気になりませんでしたが、ABSなど嫌な匂いがする材料もあり、換気が推奨されています。

5.後処理
プラットフォームからの取り出し
造形完了後、前の扉を明けて、造形物をプラットフォームから取り外します。強く張り付いている場合にはコテ等を使っています。
※造形完了直後のプラットフォームには熱がこもっています。ABS出力の場合100℃前後、PLA出力の場合50℃前後と高温です。少し時間をおいた後、火傷に気を付けながら造形物を取り外してください。

枝状サポート材の除去
枝状サポート材をニッパーでカットします。カットできない部分は挟んで引っ張るなどコツがいりますが、 通常のサポート材よりは簡単に除去できます。

枝状サポート材について
枝状サポート材がよく見える画像も添付しておきます。枝の太さを変えるなど微調整もできますので、 安定した造形と後処理の負荷低減の両立が可能です。

6.造形完了
100分ほどの造形時間と後処理を経て、造形物が完成しました。PLAだと反りや収縮もなく、 しっかりと造形できています。ABSや他の材料でも、高クオリティでの造形が可能です。

7.まとめ
いかがでしたでしょうか。他の機種の解説ページと見比べていただくと、同じMEX方式(材料押出堆積法/FDM方式)であれば
手順にそんなに違いはないことがわかると思います。FLASHFORGE社の製品の強みとしては、枝状サポート材が使えることです。
造形時間の短縮、材料の削減に加えて、サポート材の除去作業の手間も削減できます。
比較的安価な価格でありながら、一部エンプラも使えるなど、耐熱性や耐久性が求められる場合にも使える機種です。
初めて3Dプリンターの導入を検討される場合にも、2台目以降の導入を検討される場合にもおすすめです。
リコージャパンではGuider2sを社内設置し、お客様からのサンプル造形依頼やご提案依頼などのリクエストにお応えしながら、Guider2sに関するノウハウを蓄積してきました。 Guider2s関する情報提供、お見積、サンプル造形のご依頼は、是非リコージャパンにご相談ください。
3Dプリンターの実動や造形サンプルが見れる。
技術者による対面相談ができる。
RICOH Rapid Fab
「RICOH Rapid Fab」は、日本ではここでしか見られない3Dプリンターの実動や、豊富な造形サンプルを見学できることはもちろん、製造現場で3Dプリンターを長年活用してきたリコーの技術者がお客様のあらゆるご相談を承っています。
是非、お気軽に足を運んでみてください。

