
- ホーム
- 会議まるごと記録サービス(toruno)
- お役立ち記事一覧
- TeamsのWeb会議に参加する方法をご紹介
TeamsのWeb会議に参加する方法をご紹介

目次
※本記事の内容・画像等は記事製作時点での情報に基づく記載となります。バージョンアップなどにより記載内容と異なる場合がございます。
※可能な限り情報の正確性を心がけていますが、正確な情報提供を保証するものではありません。
※各サービスの詳細は、サービス提供事業者にお問い合わせください。
TeamsのWeb会議機能は便利ですが、使い慣れていない人の中には、「参加の方法が分からない」という人も少なくないでしょう。実はTeamsのWeb会議には簡単な操作で参加することが可能です。当記事ではMicrosoft TeamsのWeb会議に参加する方法について解説します。
ゲストの場合はパソコンのブラウザ版がおすすめ
TeamsのWeb会議にゲストで参加する場合は、アプリ版よりもブラウザ版を利用するのがおすすめです。TeamsのWeb会議は、ゲスト参加の場合であればアカウントの作成が必要ありません。
アプリ版のTeamsを利用するためにはアプリをインストールが必要な他、利用時にサインインしなければならないため、事前にアカウントを作成する必要があります。
ブラウザ版のTeamsであれば共有されたリンクをクリックするだけでアカウントなしで参加可能です。普段からアプリ版のTeamsを利用しているのであればアプリ版で参加して問題ありませんが、利用していないのであれば、アプリ版をインストールするよりもブラウザ版を利用することをおすすめします。
Teamsで会議に参加する方法
Teamsで会議に参加する方法は、利用しているデバイスによって異なります。また、アプリ版とブラウザ版でも参加方法に違いがあるので、自身の環境に合った方法をあらかじめ確認しておきましょう。
パソコンでブラウザからTeamsの会議に参加する方法
まずはパソコンでブラウザからTeamsの会議に参加する方法を紹介します。はじめに、会議のホストに自分宛の招待メールを送信してもらいましょう。
招待メールに記載されたリンクをクリックすると、以下のようなウィンドウが表示されるので、「このブラウザーで続ける」をクリックします。
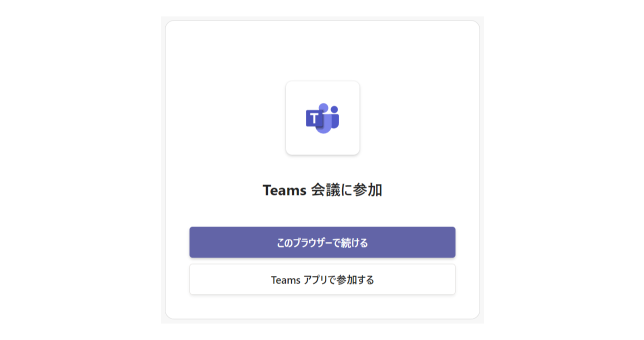
「このブラウザーで続ける」をクリックすると、以下のような画面に移動します。最初にブラウザからマイクとカメラの使用許可を求められるので、「許可」をクリックしましょう。
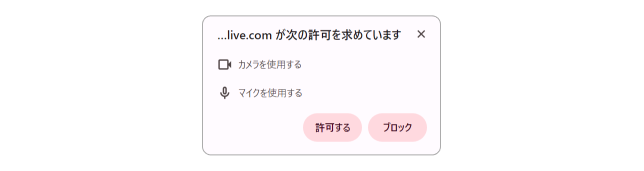
次に名前を入力し、カメラとマイクの設定を行います。設定が完了したら、「今すぐ参加」をクリックすることで、会議の待機画面に移動することが可能です。
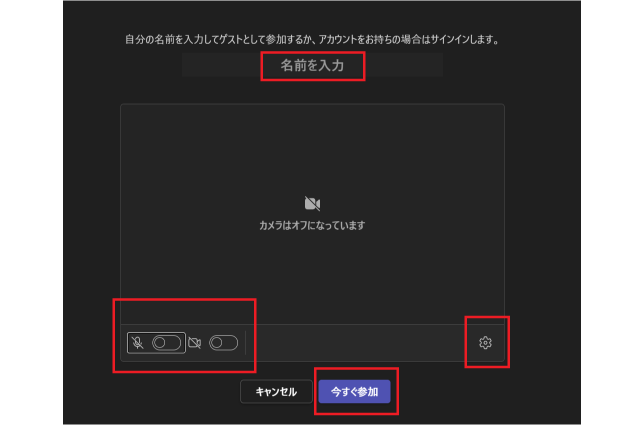
最後にホストが参加を承認すれば、会議に参加できます。
パソコンのTeamsアプリからTeamsの会議に参加する方法
次にTeamsアプリから会議に参加する方法です。Teamsアプリから会議に参加する方法は2つあります。1つ目はブラウザ版と同じように招待メールから参加する方法です。招待メールに記載されたリンクをクリックすると、以下のようなウィンドウが表示されるので、「Teamsアプリで参加する」をクリックします。
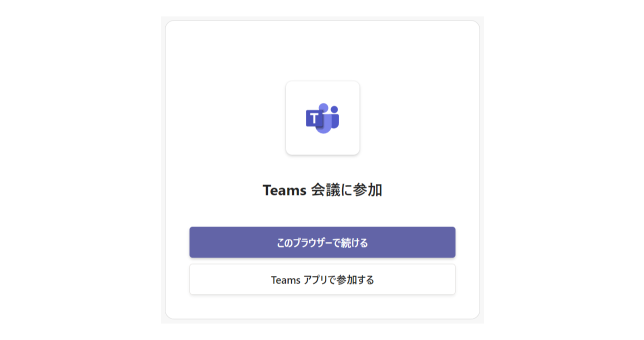
上記の操作を行うと会議の待機画面に移動するので、ホストが参加承認をすれば会議に参加可能です。
2つ目の方法はTeamsのカレンダーから参加する方法です。Teamsアプリのカレンダーを開き、参加する会議を選択します。次にオーディオの設定や背景設定などを行い、「今すぐ参加」をクリックしましょう。以上の操作で、カレンダーから会議に参加することが可能です。
スマホのTeamsアプリからTeamsの会議に参加する方法
事前にスマホ版のTeamsアプリをインストールしていれば、スマホから会議に参加することも可能です。スマホから参加する場合も、ゲストとして参加する場合はアカウントの作成が不要になります。
まずは招待会議のホストに招待メールを送ってもらい、招待メールに記載されているリンクをタップします。
リンクをタップするとTeamsアプリが起動するので、参加方法を選択しましょう。アカウントを作成していないのであれば名前を入力して「今すぐ参加」ボタンを、すでにアカウントを作成済みなのであれば右上の「サインイン」を選択します。
「サインインして参加」を選んだ場合は名前の入力画面には移動せず、すぐに次の工程に移動します。
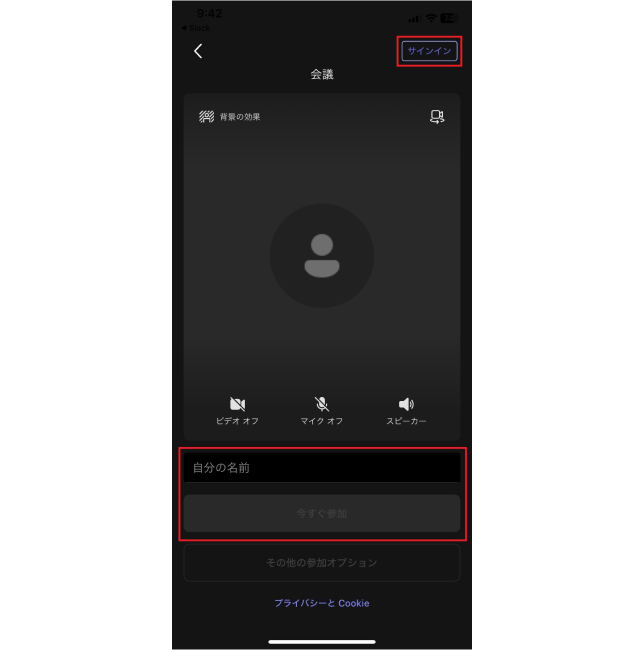
名前の入力を終えるか、「サインインして参加」を選択した場合、待機状態になるのでホストから参加承認をしてもらいましょう。以上の操作でスマホからTeamsの会議に参加できます。
Web会議は録音、録画ができるtorunoの利用もおすすめ
Web会議をしていると、議事録作成や会議の振り返るために会議の録音や録画をしたくなることも多くあります。しかし、Teamsでは有料版でかつ自身が主催者側の時にしか録画や録音は行えません。
無料版のTeamsでWeb会議の録音や録画をしたいのであれば、「toruno」の利用をおすすめです。「toruno」を利用すれば、Teamsをはじめとした主要なWeb会議ツールで複雑な連携操作なしに録音や画面記録(30秒に1度の自動キャプチャ)が可能になります。
また、「toruno」にはリアルタイムで高精度な文字起こし機能も搭載されています。議事録の作成や情報共有に便利なので、Web会議を効率化したい人はぜひ利用を検討してみてください。「toruno」の詳細については、下記のページから確認できます。
TeamsのWeb会議参加は非常に簡単!
TeamsでWeb会議に参加する方法について解説してきました。TeamsのWeb会議はゲスト参加の場合、アカウントを作成しなくてもブラウザから参加できます。参加方法も招待メールに記載されているリンクをクリックし、指示にしたがって操作して行くだけなので簡単です。Teamsの会議を活用して、業務の効率化を図りましょう。
更なる業務効率化を図るのであれば、「toruno」の利用も検討してみてください。「toruno」を利用すれば無料版のTeamsでも録音や自動画面キャプチャで会議画面を記録できる上、会議の内容を自動で文字起こしすることも可能なので、議事録の作成や会議の振り返りが容易になります。無料トライアルも用意されているので、ぜひ利用してみてください。
※商標について
※本記事に掲載のその他の会社名および製品名、ロゴマークは各社の商号、商標または登録商標です。
torunoの「情報」や「無料トライアル」はこちら!
「サービスに関する情報」や「無料トライアル」に関する情報を提供しています。
ぜひご確認ください!




