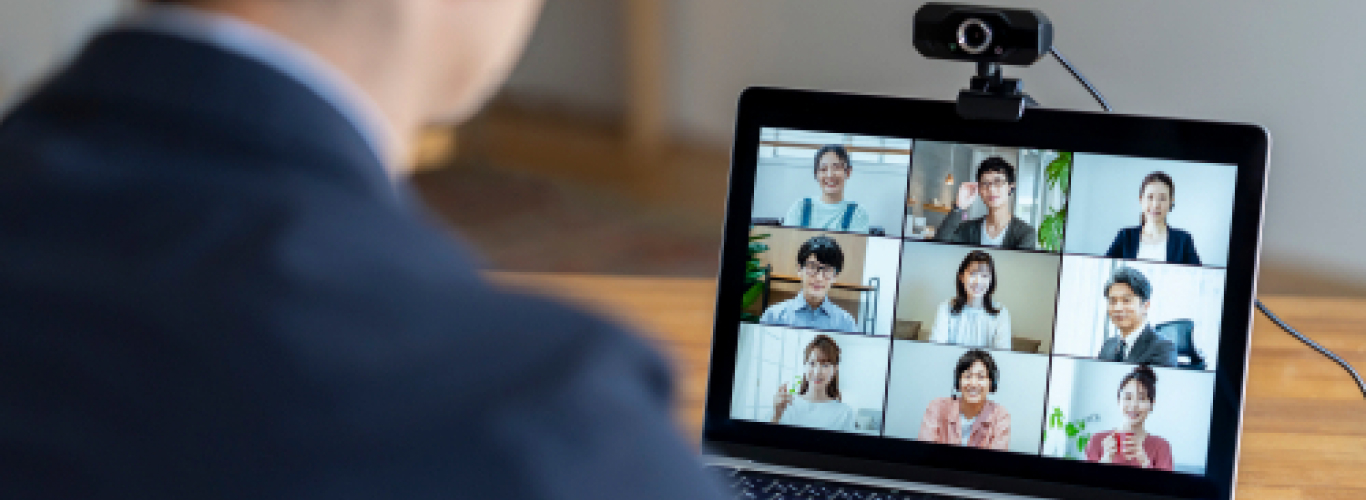
- ホーム
- 会議まるごと記録サービス(toruno)
- お役立ち記事一覧
- Teamsの文字起こし(トランスクリプト)の使い方を解説!自動での文字記録や翻訳機能を活用しよう
- ホーム
- 会議まるごと記録サービス(toruno)
- お役立ち記事一覧
- Teamsの文字起こし(トランスクリプト)の使い方を解説!自動での文字記録や翻訳機能を活用しよう
Teamsの文字起こし(トランスクリプト)の使い方を解説!自動での文字記録や翻訳機能を活用しよう
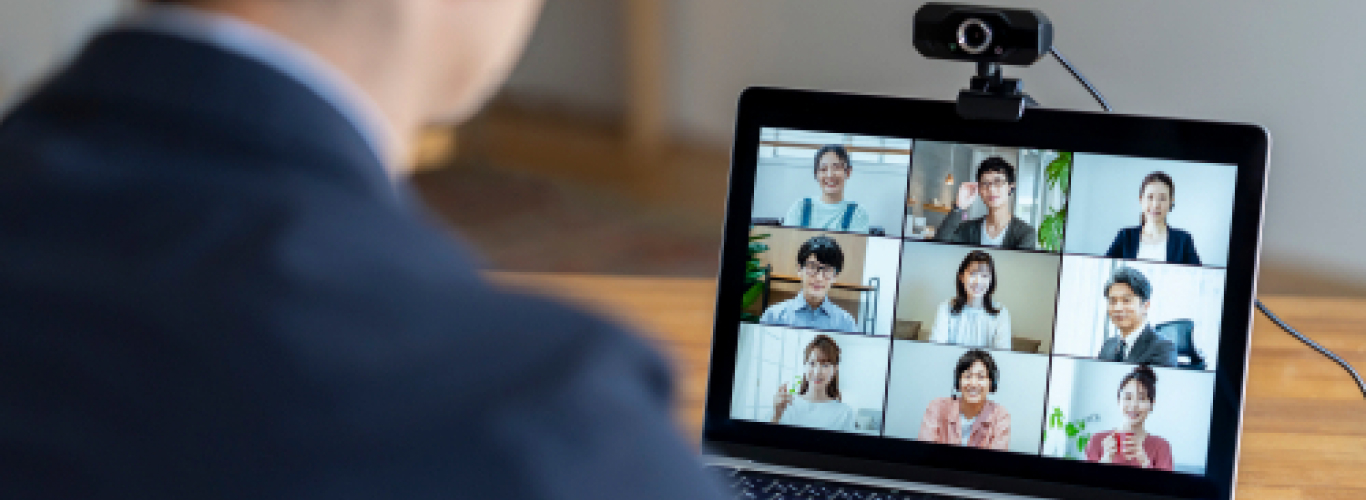
目次
テレワークやWeb会議の普及により、Web会議ツールを使用する機会が増えました。Web会議中に、会議内容や会話を文字起こししたいと思ったことはないでしょうか?
実は、オンライン会議で利用する機会の多いTeamsには、文字起こし機能「トランスクリプト」があります。Teams標準の機能で、簡単に文字起こしすることが可能です。ここでは、Teamsで文字起こしをする方法について解説していきます。オススメの文字起こしツールも紹介しているので、ぜひ参考にしてください。
Teamsでは文字起こし機能(トランスクリプト)が搭載されている
Teamsは、文字起こし機能(トランスクリプト)が搭載されています。この文字起こし機能では、会議中リアルタイムでのライブ文字起こしを表示することが可能で、記録用の文字起こしだけでなく、周りが騒がしい方や聞き取りにくい声への視覚サポートを行うことができます。
また、ライブ翻訳機能もあるので自分の理解が浅い言語での会議でも、リアルタイムで翻訳した文字を表示、会話内容を理解することが可能です!
Teamsで文字起こし(トランスクリプト)を利用する準備
Teamsで文字起こし(トランスクリプト)を利用する際、事前準備が必要になります。
- ライセンスの保有
- デスクトップ版Teamsの利用
- 管理センターでの設定
これらについて以下で詳しく解説していきます。
ライセンスの保有
文字起こしを利用する場合、Teams を含む Microsoft 365 / Office 365 のサブスクリプションが必要です。
以下のライセンスを保有していると文字起こし機能を使えるようです。文字起こし機能を使いたい場合は、どのライセンスを保有しているのか確認するとよいでしょう。
- Office 365 E1、Office 365 E3
- Office 365 A1
- Office 365/Microsoft 365 A3
- Office 365/Microsoft 365 A5
- Microsoft 365 E3、Microsoft 365 E5
- Microsoft 365 F1、Office 365/Microsoft 365 F3
- Microsoft 365 Business Basic
- Microsoft 365 Business Standard
- Microsoft 365 Business Premium
- リモートワークスタータープラン
- Teams Essentials
Teamsデスクトップアプリ・Webブラウザーの利用
文字起こしはTeamsデスクトップアプリ、およびWebブラウザーでのみ利用可能な機能となっています。Teamsモバイルアプリでは利用できないため注意が必要です。
Teamsデスクトップアプリを使用するには、パソコンにTeamsのアプリをダウンロードしてセットアップを完了しておく必要があります。
管理センターでの設定
文字起こし機能を利用するには、デフォルト設定のままだと無効化されてしまうため、管理センターで管理者による設定変更が必要です。
- Teamsの管理センターにアクセス
- 「会議」→「会議ポリシー」→会議ポリシーをクリックして「レコーディングとトランスクリプト」の設定内容を確認
トランスクリプトがオンになっていれば文字起こし機能が利用可能です。
Teamsの文字起こし(トランスクリプト)の使い方
Teamsの文字起こし機能の使い方について詳しく解説します。
文字起こし機能を開始する場合は以下の手順になります。
- TeamsでWeb会議を開始する
- 画面上部の「・・・」をクリック
- 「レコーディングと文字起こし」をクリック
- 「文字起こしの開始」をクリック
- 会議で話す言語を選択し「確認」をクリック
これで文字起こし(トランスクリプト)が開始されます。
続いて、文字起こし機能を停止したい場合は以下の手順になります。
- 会議に参加中、画面上部の「・・・」をクリック
- 「レコーディングと文字起こし」をクリック
- 「文字起こしの停止」をクリック
これで文字起こし(トランスクリプト)が停止されます。全員が退出した場合には自動的に停止されます。
文字起こしをする言語設定の変更について
Teamsの文字起こし機能は多くの言語から選択できます。会議で話している言語に合わせた設定が必要となるため、以下の操作を行います。
- トランスクリプトウィンドウの右上にある「設定アイコン」をクリック
- 「音声言語」が表示されるのでクリック
- 会議で話される言語を選択し、クリック
ライブ翻訳機能の使い方
Teamsでは文字起こし(トランスクリプト)しながらライブキャプションで翻訳をすることも可能でしたが、現在は使えません。2023年より提供されたTeams Premium のライセンスが必要な機能となっています。
- TeamsでWeb会議を開始する
- 画面上部の「・・・」をクリック
- 「言語と音声」をクリック
- 「ライブキャプションをオンにする」をクリック
- ライブキャプション表示領域の右側にある「設定」をクリックし、字幕の言語を設定します。
Teamsの録画から文字起こし、議事録作成まで簡単にできる「toruno」
Teamsには文字起こし機能がついていますが、文字起こしはアプリでも簡単に行えます。その際におすすめしたいのが「toruno」です。
torunoは、様々なオンライン会議ツールに対応しており、Teamsでも利用可能です。録音、文字起こし、画面キャプチャ機能がついており、そのまま記録を共有することができる機能、文字起こし結果を編集できる機能がついているため、議事録作成を時短で行うことができます。
操作方法はボタンを押すだけで、連携操作などの手間もなく簡単です。
Teamsの文字起こしで会議の確認や議事録作成も簡単に!
Teamsの文字起こしは会議内容の確認や議事録作成にかかる作業時間を時短できる機能です。しかし、ライセンスの保有、デスクトップ版でのみ利用可能といった事前準備が必要になります。文字起こしアプリであれば、事前準備なくTeamsでの会議の内容を文字起こしすることができるため、議事録作成を少しでも手軽に行いたいと考えている方に役立つのではないでしょうか。
※商標について
※本記事に掲載のその他の会社名および製品名、ロゴマークは各社の商号、商標または登録商標です。
torunoの「情報」や「無料トライアル」はこちら!
「サービスに関する情報」や「無料トライアル」に関する情報を提供しています。
ぜひご確認ください!




