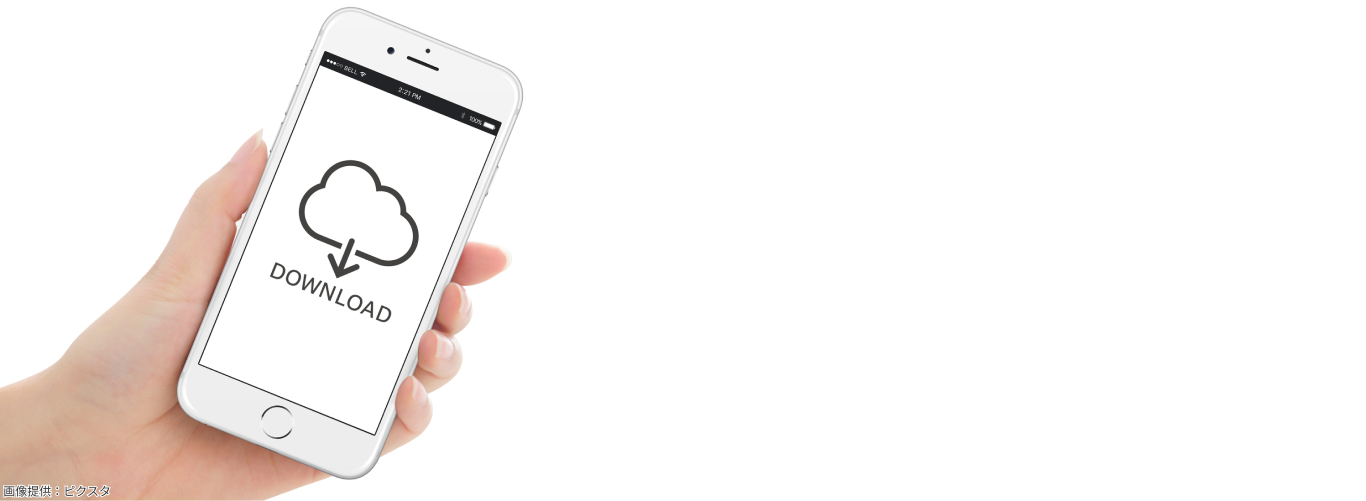
- ホーム
- 会議まるごと記録サービス(toruno)
- お役立ち記事一覧
- Zoomアプリのダウンロード、インストールする方法!PCとスマホでのZoomの始め方を解説
- ホーム
- 会議まるごと記録サービス(toruno)
- お役立ち記事一覧
- Zoomアプリのダウンロード、インストールする方法!PCとスマホでのZoomの始め方を解説
Zoomアプリのダウンロード、インストールする方法!PCとスマホでのZoomの始め方を解説
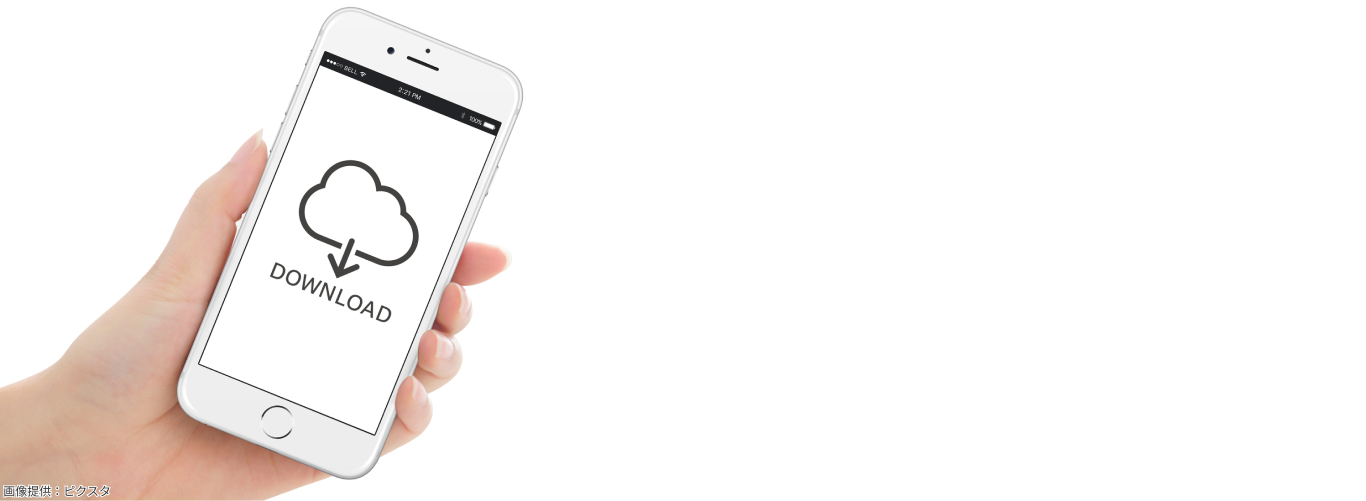
目次
※本記事の内容・画像等は記事製作時点での情報に基づく記載となります。バージョンアップなどにより記載内容と異なる場合がございます。
※可能な限り情報の正確性を心がけていますが、正確な情報提供を保証するものではありません。
※Zoom製品の詳細な使用方法については、公式のZoomサポートページをご確認ください。Zoomおよび関連サービスのご導入については、リコージャパン担当営業にお問い合わせください。無料トライアルもございます。
※Zoom製品以外の各サービスの詳細については、サービス提供事業者にお問い合わせください。
リモートワークが増えたことによって、企業でもWeb会議ツールを利用する機会が増えています。特にZoomのミーティング機能(以下、Zoom)は企業でも利用されることが多く、「自社では別の会議ツールを使っているが、取引先の都合でダウンロードが必要になった」という方も多いでしょう。
Zoomはブラウザでも利用できますが、アプリを利用した方が便利です。当記事ではZoomアプリのダウンロード・インストールの方法やダウンロード・インストールできない時の対処方法について解説します。
torunoでZoom会議を自動文字起こし
Zoomを使用してWeb会議を行う場合、忘れがちになるのが議事録の作成です。自動文字起こしツール「toruno」なら、Zoom会議の内容を自動で文字起こしできます。
「toruno」を使用すればZoomでは機能提供がない招待された会議での記録・文字起こしをすることができます。議事録担当に人員を割く必要なくなる上、リアルタイムで高精度な文字起こしができるので、会議中に話し合った内容を整理する際にも利用可能です。「toruno」の詳細については、下記のページをご覧ください。
Zoomの利用はアプリが便利
Zoomはブラウザでも利用できますが、基本的にはアプリで利用した方が便利です。ブラウザでZoomを利用すると、通信量が多くなる他、通知機能などが制限されてしまいます。
また、ホストの設定内容によってはブラウザからの参加ができない場合があるので、特に設定方法などが共有されていない社外との会議が頻繁な場合はアプリを利用した方が安心できます。
Zoomアプリは簡単にダウンロードできるので、利用機会が多いのであれば可能な限りインストールしておきましょう。
Zoomアプリのダウンロード方法
Zoomアプリのダウンロード方法は使用しているデバイスによって異なります。サービス内容や名称、ロゴが類似したアプリも存在するので、PCの場合はZoomの公式ページからダウンロードすることをおすすめします。
スマートフォンの場合はアプリストアからダウンロードすることになるため、特に類似アプリをダウンロードしてしまう恐れがあります。アプリの名称や提供会社を確認し、類似アプリをダウンロードしないように注意しましょう。
Windowsの場合
Windowsでダウンロードする場合、まずはZoomの公式ページを開きます。次に公式ページのグローバルメニューにある「ダウンロード」またはフッター部分の「ミーティングクライアント」をクリックしましょう。

上記の操作をするとダウンロードセンターのページが開くので、一番上にある「Zoom デスクトップ クライアント」の「ダウンロード」ボタンをクリックします。「ダウンロード」ボタンからダウンロードできるのは64ビット版なので、32ビット版が必要な場合はボタン下部の「32ビット クライアントをダウンロード」をクリックしましょう。

上記の操作をするとZoomアプリのインストーラーをダウンロードできます。
Macの場合
Macの場合も基本的にはWindowsと同様の方法でダウンロードすることができます。ただし、細かい操作がWindowsと異なるので注意が必要です。まずはZoomの公式ページを開き、グローバルメニューにある「ダウンロード」またはフッター部分の「ミーティングクライアント」からダウンロードセンターのページに移動します。

次に「Zoomデスクトップ クライアント」の「ダウンロード」ボタンをクリックし、インストーラーをダウンロードします。
ただし、「ダウンロード」ボタンからダウンロードできるのは、Intel®製CPUを搭載したモデル用のインストーラーです。Apple製CPUを搭載したモデルを使用している場合は、「ダウンロード」ボタン下部の「Apple Silicon チップを搭載したMacの場合は、こちらをクリックしてダウンロードしてください」の文中リンクをクリックしましょう。

インストーラーをダウンロードできれば、Zoomのダウンロードは完了です。
iPhoneの場合
iPhoneの場合は「App store」からZoomのアプリをダウンロードすることになります。まずは「App store」を開き、検索バーで「Zoom」と検索しましょう。
関連するアプリが検索されるので、「Zoom -One Platform to Connect」というアプリを探してタップします。

画面をスクロールし、販売元が「Zoom Video Communications」であることを確認の上、「入手」をクリックします。

以上でZoomアプリのダウンロードは完了です。
Android®の場合
Android®の場合は「Google Play™ ストア」からZoomのアプリをダウンロードします。「Google Play™ ストア」で「Zoom」と検索し、検索結果の中から「Zoom -One Platform to Connect」を探しましょう。

「Zoom -One Platform to Connect」を見つけたらタップし、販売元を確認した上で「インストール」ボタンをタップしましょう。以上の操作でZoomアプリをダウンロードできます。

Zoomアプリのインストール方法
iPhoneやAndroid®はZoomアプリをダウンロードした段階でインストールも行われるので、すぐにZoomを使用できます。しかし、WindowsやMacの場合はダウンロード後に別途インストール作業も必要になります。
特にMacの場合はインストール前に権限の設定が必要になる場合があるので、しっかりと把握しておきましょう。
Windowsの場合
まずはWindowsの場合です。Windowsの場合は、複雑な操作は必要ありません。先述した方法でダウンロードしたインストーラーを起動すれば、自動でインストールが開始されます。
インストールが終了したらスタートメニューから検索が可能になるので、「Zoom」と検索してアプリを検索し、使用を開始しましょう。
Macの場合
Macの場合、Zoomのインストーラーを起動する前にインストール権限の確認をする必要があります。お使いのOSのバージョンによっては、実際の画面が異なる場合がありますのでご注意ください。
まずはデスクトップ左上のロゴからアップルメニューを開き、「システム設定」をクリックしましょう。

次に「セキュリティとプライバシー」をクリックし、下にスクロールします。
「セキュリティ」の欄にある「ダウンロードしたアプリケーションの実行許可」を「App Storeと確認済みの開発元からのアプリケーションを許可」に変更しましょう。

変更するラジオボタンをクリックするとTouch ID認証か管理者のパスワードを要求されるので、好きな方法で認証を行います。

以上の操作でZoomアプリのインストールが可能になるので、インストーラーを起動しましょう。インストーラーを起動したら右下の「続ける」をクリックし、インストール先の設定に移ります。

インストール先の設定が必要なら「インストール先の変更」からファイルを指定し、最後に「インストール」をクリックすればインストールがはじまります。ただし、「このコンピュータのすべてのユーザー用にインストール」をインストール先に指定している場合は、Touch ID認証か管理者のパスワードの入力が必要です。

インストールが完了すれば、Zoomを使用できます。
ダウンロード、インストール出来ない場合の対処方法
基本的には前述の方法でZoomのダウンロードとインストールが可能ですが、端末の状況によっては ダウンロードとインストールができない場合があります。主な原因は以下の通りです。
- 端末に対応したアプリではない
- OSが古い
- セキュリティソフトにブロックされている
それぞれ詳しく解説します。
アプリが対応している端末のファイルであるか確認
まずは端末に対応したアプリではない場合です。端末に対応していない形式のアプリをダウンロードすると、デバイスエラーになってしまいダウンロードすることができません。
例えばWindowsのパソコンでApp StoreからZoomアプリをダウンロードすることは不可能です。Zoomアプリをダウンロードする際は、端末に対応したアプリかどうかをしっかりと確認するようにしましょう。
OSのアップデートをしてみる
Zoomアプリがダウンロードできない時はOSのバージョンも確認してみましょう。ZoomアプリはOSのバージョンが古すぎるとダウンロードやインストールに失敗する場合があります。Zoomアプリが対応しているOSのバージョンは以下の通りです。
| OSの種類 | 対応しているバージョン |
|---|---|
| Windows | Windows10 Windows8 または 8.1 Windows7 |
| Mac | macOS X 以降 |
| iOS・iPadOS | iOS 11.0 以降 iPadOS 13 以降 |
| Android® | Android 6.0x 以降 |
| その他 | Ubuntu 12.04以降 Mint 17.1以降 Red Hat® Enterprise Linux® 8.0以降 Oracle® Linux® 8.0以降 CentOS 8.0以降 Fedora 21以降 OpenSUSE 13.2以降 ArchLinux(64ビットのみ) |
(2024年1月toruno調べ)
使用しているOSが上記よりも古い場合は、OSのアップデートをすることでZoomアプリをダウンロード・インストールできる可能性があります。
セキュリティソフトがブロックしていないか確認
最後にセキュリティソフトがZoomアプリのダウンロードやインストールをブロックしていないか確認しましょう。セキュリティソフトが原因の場合、一時的にセキュリティソフトを停止してからダウンロードやインストールを行う必要があります。
前述した対処方法を試してもZoomアプリのダウンロードやインストールができないのであれば、一度セキュリティソフトを停止してみましょう。ただし、ダウンロードやインストールが終わった後にセキュリティソフトを再度有効にしないと、端末のセキュリティが脆弱になってしまうので注意が必要です。
torunoでZoomの会議を文字起こししよう
Zoomを使用する際には、ぜひ自動文字起こしツール「toruno」の利用も検討してみてください。「toruno」を利用すれば、Zoomを使用した会議の内容を自動で文字起こしすることが可能です。招待されたZoomの会議でも文字起こしすることが可能です。文字起こしはリアルタイムなので、会議中の意見の整理にも活用できます。
また、Zoomを使ったミーティング以外のさまざまなWeb会議ツール、対面の会議、音声ファイルや動画ファイルの文字起こしも可能です。
文字起こし精度は高精度(※)なため、議事録作成の効率化にも利用できます。
※ 音質が重要となるため、イヤフォンマイク・スピーカーフォン等を併用してください。
「toruno」の詳細については、下記のページをご覧ください。
Zoomを活用して有意義なWeb会議を行おう
Zoomアプリのダウンロード・インストール方法について解説してきました。Zoomは端末によってダウンロード・インストール方法が異なるので、自身の端末にあった方法をしっかりと把握しておく必要があります。特にMacの場合は複雑な操作が必要になるので注意しましょう。
また、ダウンロードやインストールが上手くいかない場合は、アプリの形式やOSのバージョン、セキュリティソフトが原因であることが多いです。特にセキュリティソフトは原因になりがちなので、ダウンロードやインストールができない場合はよく確認してみてください。
※商標について
※本記事に掲載のその他の会社名および製品名、ロゴマークは各社の商号、商標または登録商標です。
torunoの「情報」や「無料トライアル」はこちら!
「サービスに関する情報」や「無料トライアル」に関する情報を提供しています。
ぜひご確認ください!




