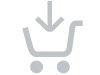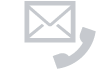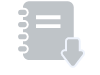RICOH PJ WX4153N / WX4153 Simple Multi Projection
シンプルマルチプロジェクション「RICOH Simple Multi Projection」*
- *RICOH PJ WX4153Nのみ。
- 超短焦点プロジェクターWX4153Nを最大3台並べて動画・静止画を大画面映像で投影することができます。
- プロジェクター以外に必要なものは、カメラ付きPCとUSBメモリー、無線LANアクセスポイントまたは、HUB、LANケーブルのみという手軽さです。
- リコーの映像処理技術とネットワーク技術によって、新しいマルチプロジェクションシステムを提案します。
- 映像の投影に加え、プロジェクター本体から音声の出力も可能になりました。
カンタン設置
「RICOH Simple Multi Projection」は、カメラを使って投影画像のサイズや位置を調整するので、動画・静止画を投影するマルチプロジェクション環境をカンタンに作ることができます。
シンプル構成
マルチプロジェクションを実施するには高性能サーバーや映像ケーブルによる接続が必要でした。
「RICOH Simple Multi Projection」ならプロジェクター、USBメモリー、PC、WEBカメラ、ネットワーク環境でマルチプロジェクションが実現できます。投影コンテンツもPowerPoint®で作成して利用できます。


- ※1カメラ内蔵PCまたはWEBカメラが必要です。
- ※2有線LAN環境の場合、HUB、LANケーブルが必要です。
柔軟な設置性
従来のマルチプロジェクションは、投影映像全体を撮影し投影画像を補正する必要がありカメラ設置のため距離が必要でした。
「RICOH Simple Multi Projection」は、2台分の投影画像が撮影できれば補正が可能です。
WX4153シリーズの特長である壁ピタ設置で、今まで設置できなかった場所にマルチプロジェクションサイネージが可能です。


クイックオペレーション
アプリケーション画面の順番通り作業を行うことで、マルチプロジェクション投影が行なえます。
投影するコンテンツの管理や再生順の設定もカンタンに行えます。
マルチプロジェクション投影までの流れ
STEP1
「RICOH Simple Multi Projection」をダウンロードします。
STEP2
投影するコンテンツを準備します。
STEP3
プロジェクターを設置します。
STEP4
プロジェクターとPCをネットワークに接続し、通信できるよう設定します。
STEP5
投影画像を調整(キャリブレーション)します。
STEP6
投影するコンテンツを変換、転送します。
STEP7
コンテンツを再生します。
ご利用にあたっての主な注意事項は以下のとおりです。
- 連結できる台数は、横連結2台または3台。1台、4台以上、上下連結はできません。
- ネットワーク接続環境が必要(インターネット接続は不要)。
- WX4152NI/WX4152Nは、動画コンテンツの音声出力はされません。
- 本体のタイマー機能と連動した、自動ON/OFF、自動再生は行えません。
- PC画面をリアルタイム(画面複製)投影はできません。RICOH Digital Signage、紙アプリケーションの投影はできません。
- コンテンツのファイルサイズが大きい場合、PCでのコンテンツ作成処理に時間かかる場合があります。
- プロジェクターの投影画像の色味、明るさの補正は行われません。色味、明るさをあわせる場合、本体メニューで各プロジェクターの調整を実施してください。
マルチプロジェクション投影手順
①事前準備
● 投影する画面サイズにあわせてプロジェクターを設置する。
- プロジェクター台数は画面サイズを目安に決定してください。
- 画面サイズの幅が2~3mのとき:2台
- 画面サイズの幅が3~4mのとき:3台
- プロジェクターの設置間隔や投影距離は、マニュアルP.18~P.20を参照してください。
● プロジェクターとPCをネットワークに接続する。
- プロジェクターのネットワーク設定方法はRICOH PJ WX4153N/WX4153の製品マニュアルを参照ください。
● 投影するコンテンツファイルを用意してください。
- 使用できるコンテンツは静止画・動画です。
コンテンツファイル作成手順(Powerpoint®を使った動画ファイルの作成例)
- (1)「デザイン」タブにある「スライドのサイズ」をクリックします。「ユーザー設定のスライドのサイズ」で下記の値に設定します。

ユーザー設定のスライドサイズで下記の値に設定します。
| 台数 | 幅 | 高さ | 設定によって出力される動画コンテンツの解像度 | 備考 |
|---|---|---|---|---|
| 2台 | 38.1㎝ | 12.1㎝ | 1440×457 | 幅は高さの3.1倍が目安 |
| 3台 | 38.1㎝ | 8.3㎝ | 1440×314 | 幅は高さの4.6倍が目安 |
スライドサイズの拡大縮小は「最大化」を選択します。
- (2)スライドに画像やビデオ、テキストボックスを配置しコンテンツを作成します。必要に応じてアニメーション設定を行い順序を設定してください。
テキストボックスの文字サイズは10ポイント以上を推奨します。文字が小さい場合、投影時に文字が潰れて見にくくなります。

- (3)コンテンツが完成したら「ファイル」=>「エクスポート」=>「ビデオの作成」を選択し、動画として保存を行います。

②プロジェクターを選択する。
● 「RICOH Simple Multi Projection」でネットワーク上にあるプロジェクターを選択します。
- プロジェクターの配置順に合わせてプロジェクターの識別コードまたはIPアドレスを入力します。(左から順番に入力します)
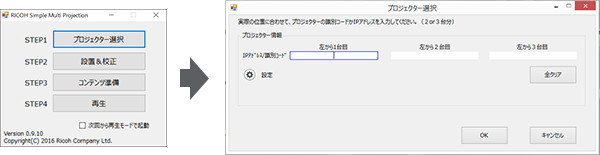
③投影画像を調整(キャリブレーション)する。
● プロジェクターから校正用画像を投影します。
- 「RICOH Simple Multi Projection」で「設置&校正」を開始すると、自動的に投影されます。
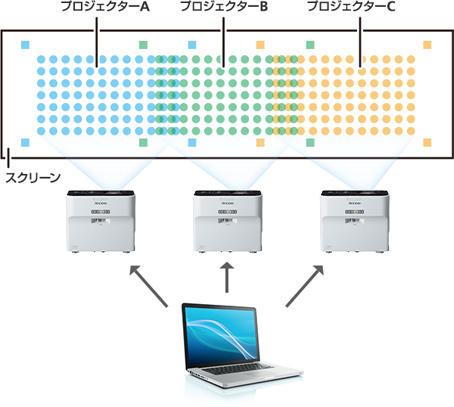
● 校正用画像をカメラで撮影します。
- 「RICOH Simple Multi Projection」で撮影を行います。画面の指示に従って撮影してください。(プロジェクター2台利用の場合2枚撮影。3台利用の場合4枚撮影)
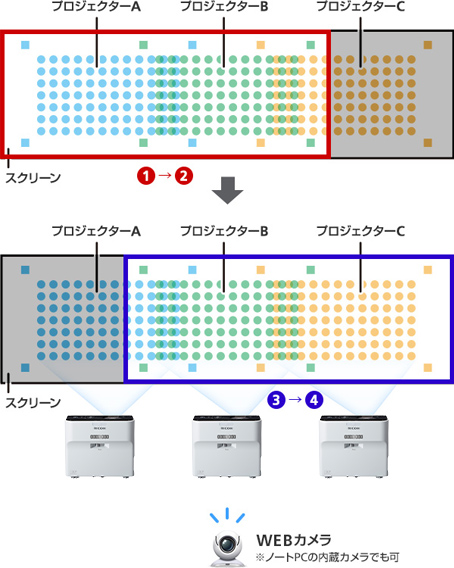
● 投影された画像を見ながら必要に応じて微調整を行います。
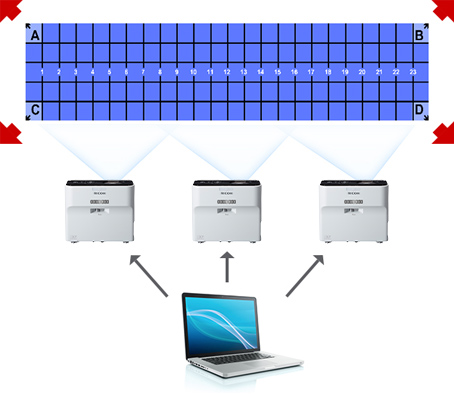
④投影用のファイルを準備する。
● 「RICOH Simple Multi Projection」で投影する静止画・動画を選択します。
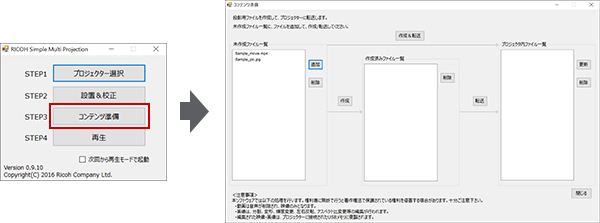
● 投影用ファイルを作成します。
- 「RICOH Simple Multi Projection」は、キャリブレーション情報を元にプロジェクター毎の投影用ファイルを作成します。
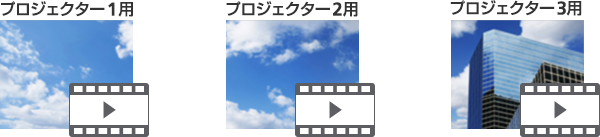
● 投影用ファイルを各プロジェクターに転送します。
- 転送した投影用ファイルはUSBメモリーに保存されます。

⑤コンテンツを再生する。
● 「RICOH Simple Multi Projection」でプレイリストを編集します。
- 投影するコンテンツを選択し、投影する順番を設定します。
● コンテンツ再生を指示します。
RICOH Simple Multi Projectionダウンロード(使用説明書含む)
- ※ご利用には最新の本体ファームウェアを適用する必要があります。
RICOH PJ WX4152NI
RICOH PJ WX4152N

商品をご利用のお客様へ