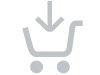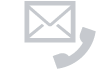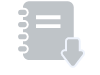- ホーム
- プロジェクター
- ビジネスプロジェクター
- プロジェクター セキュリティ
プロジェクターを安全にご利用いただくために
更新日:2021年5月26日
はじめに
情報化社会の発展と共に、コンピュータウィルスや個人情報の漏えい、外部からの不正アクセスなど様々な脅威が我々の周りを取り囲んでいます。多様化する脅威に対し、お客様にとってセキュリティー対策の取り組みが、最も重要な課題のひとつとして取り上げられています。このようなセキュリティーの脅威は、パソコンやサーバー、ネットワークに限られた話ではありません。プロジェクターについてもIT機器のひとつとしてとらえ、適切な設定・運用をすることによりセキュリティーの脅威を軽減することが可能です。
リコーのプロジェクターをより安全にご利用いただくために、以下の対応を推奨いたします。
<プロジェクターの設置場所と管理>
悪意をもった第三者が機器を操作することで不正な改ざんが施されないよう、機器の設置場所及び管理に十分ご注意ください。
LAN機能を利用しない場合は、プロジェクターを不正なアクセスから守るためLANケーブルを抜いておくことを推奨します。
<お客様の環境で設定する項目>
ファイアウォールにより隔離されたネットワークに置くことで、インターネットからの不正アクセスを防止できます。
PCの運用
①離席時のロック
PCでブラウザを開いて操作中のまま離席する場合は、PCをロックすることを推奨します。②ブラウザ利用の分離 (ウェブログインしたまま同じブラウザで無関係なサイトを見ない)
PCのブラウザからwebログインして操作中に他のwebサイトを閲覧する場合は、確実に信頼できるサイトを除き、別のブラウザを使うことを推奨します。同じブラウザを使う場合は、他のサイトを閲覧する前にログアウトしてください。ウィンドウやタブを閉じるだけで済まさず、その前にログアウトする必要があります。③ハイパーリンクへの注意 (信用できるリンクしか開かない)
PCでメールや掲示板カキコミにあるハイパーリンクを開く際は注意し、信用できるリンクしか開かないようにしてください。
<プロジェクターで設定する項目>
認証機能を有効化する
プロジェクターの各種認証設定を有効にすることで、悪意のある第3者による攻撃(設定変更・操作)を防止できます。プロジェクターには以下の認証設定があります。①管理者認証
管理者認証を”入”に設定することにより、パスワードによって管理者の認証ができるようになります。②Crestron WebUI ユーザー認証
Crestron WebUI ユーザー認証を”入”に設定することにより、Crestron WebUIへのアクセスに対して、パスワードによる認証ができるようになります。③Crestron WebUI 管理者認証
Crestron WebUI 管理者認証を”入”に設定することにより、Crestron WebUIの設定画面へのアクセスに対して、パスワードによる認証ができるようになります。④PJLink認証
PJLink認証を”入”に設定することにより、PJLinkを使用したプロジェクター制御に対して、パスワードによる認証ができるようになります。不要なネットワーク機能を停止する
不正なアクセスを防止するために、利用しないネットワークの機能は無効にしておくことを推奨します。プロジェクターには以下の設定があります。①プロジェクター検索設定
QuickProjectionやSimple Multi Projectionを使用しない場合は、プロジェクター検索設定を”無効”にすることを推奨します。②投影リモート制御
メディアサーバーを利用して映像を投影する機能を使用しない場合は、投影リモート制御を”無効”にすることを推奨します。③Web Image Monitor
Web ブラウザを使用したプロジェクターの状態確認や設定変更をしない場合は、Web Image Monitor設定を”無効”にすることを推奨します。④AMX Device Discovery
AMX Device Discovery によってプロジェクターの操作や監視をしない場合は、AMX Device Discoveryを”無効”にすることを推奨します。⑤Crestron RoomView
Crestron RoomViewによるプロジェクターの操作や監視をしない場合は、Crestron RoomViewを”無効”にすることを推奨します。⑥待機時電源設定
待機時にネットワーク経由でのコントロールをしない場合は、省エネ設定メニューにて待機時電源を“エコ”にすることを推奨します。
- ※上記設定に対応していない機種もあります。詳しくはマニュアルをご確認ください。
プロジェクターを安全にご利用いただくための操作手順
<認証機能の有効化>
プロジェクターの各種認証設定を有効にすることで、悪意のある第3者による攻撃(設定変更)を防止できます。
- ※パスワードは必ず初期値から変更してください。
- ※パスワードが漏洩した場合のリスクを下げるため、他の情報機器と同じパスワードの利用は避けてください。
各種認証の設定方法は以下の通りです。
- ※設定によっては対応していない機種があります。また設定方法は代表的な方法を記載しています。詳しくはマニュアルをご確認ください。
管理者認証
- <設定方法>
- [メニュー]-[ネットワークアプリ]-[セキュリティー]-[管理者認証]を[入]に設定します。
Crestron WebUI ユーザー認証
- <設定方法>
- (1) メニューで設定する場合
[メニュー]-[ネットワークアプリ]-[管理ツール]-[Crestoron WebUI ユーザー認証]を[入]に設定します。 - (2) Webブラウザで設定する場合
Webブラウザでアクセスし、Crestron Tools を開いて、[User Password] - [Enable] を設定します。
Crestron WebUI 管理者認証
- <設定方法>
- (1) メニューで設定する場合
[メニュー]-[ネットワークアプリ]-[管理ツール]-[Crestoron WebUI 管理者認証]を[入]に設定します。 - (2) Webブラウザで設定する場合
Webブラウザでアクセスし、Crestron Tools を開いて、[Admin Password] - [Enable] を設定します。
PJLink認証
- <設定方法>
- [メニュー]-[ネットワークアプリ]-[管理ツール]-[PJLink 認証]を[入]に設定します。
<不要なネットワーク機能の停止>
不正なアクセスを防止するために、利用しないネットワークの機能は無効にしておくことを推奨します。
各機能の設定方法は以下の通りです。
- ※設定によっては対応していない機種があります。また設定方法は代表的な方法を記載しています。詳しくはマニュアルをご確認ください。
プロジェクター検索設定
- <設定方法>
- [メニュー]-[ネットワーク設定]-[LAN共通]-[プロジェクター検索]を[無効]に設定します。
投影リモート制御
- <設定方法>
- [メニュー]-[ネットワークアプリ]-[サーバー]-[投影リモート制御]を[無効]に設定します。
Web Image Monitor
- <設定方法>
- [メニュー]-[ネットワークアプリ]-[管理ツール]-[Web Image Monitor]を[無効]に設定します。
AMX Device Discovery
- <設定方法>
- [メニュー]-[ネットワークアプリ]-[管理ツール]-[AMX Device Discovery]を[無効]に設定します。
Crestron RoomView
- <設定方法>
- [メニュー]-[ネットワークアプリ]-[管理ツール]-[Crestron RoomView]を[無効]に設定します。
最後に
以上に示す対応でもセキュリティーの脅威を完全になくすことはできません。
万が一、外部から不正アクセスされた場合を想定し、人命や財産に影響を及ぼす用途でのご利用についてはお客様ご自身の責任にてご利用をお願いします。
- ※搭載OSのマイクロソフト社サポート終了に伴う対応について情報を公開しておりますので、適宜こちらも参照ください。