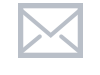現在地
- ホーム
- SI・アプリケーション
- 業種業務
- 工事写真館
- よくある質問
- お客様が作成したレイアウト、用語辞書、工種分類フォルダを別のパソコンに移行したい。
ここから本文です

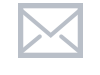
工事写真館 よくある質問
よくある質問
お客様が作成したレイアウト、用語辞書、工種分類フォルダを別のパソコンに移行したい。
次の手順で、ユーザーデータ(レイアウト、用語辞書、工種分類フォルダ)を移行することができます。
≪注意事項≫
- ① ユーザーデータを作成/登録していない場合は、移行の必要はありません。作成/登録しているもののみ移行をしてください。
- ② Ver4以前の工種分類フォルダ(土木体系2.mdb)は、 Ver5.0.0以降の工事写真館に移行はできません。移行先の工事写真館で再登録していただきますようお願いいたします。
≪ユーザーデータ移行方法≫
- 移行先パソコンに工事写真館をインストールし、工事写真館が起動することを確認します。
- 移行先パソコンで、インストール直後のユーザーデータのバックアップを取ります。※1
- 今まで使用していたパソコンから移行先パソコンにユーザーデータをコピーします。※1 ※2 ※3
- 移行先パソコンで工事写真館を起動し、ユーザーデータが移行されていることを確認します。※4
- 問題なく移行できていることが確認できたら、2の処理で取ったバックアップデータを削除します。
問題が発生した場合は、2. の処理で取ったバックアップデータを戻してください。
- ※1 ユーザーデータの保存先は『ユーザーデータの保存先とファイル名』を参照してください。
- ※2 STPICフォルダ内に何も保存されていない場合は、STPICフォルダの移行は不要です。
- ※3 工種分類フォルダを移行先のパソコンにコピーする場合は、mdbファイルをコピーしてください。
- ※4 ユーザーデータの保存先は『ユーザーデータの確認方法』を参照してください。
【ユーザーデータの保存先とファイル名】
| 上段:レイアウト保存先 | 上段:用語辞書保存先 | 上段:工種分類フォルダ保存先 | |
|---|---|---|---|
| 下段:レイアウトファイル名 | 下段:用語辞書ファイル名 | 下段:工種分類ファイル名 | |
| ~Ver.4 | インストールフォルダ | ||
| Layout.pho STPICフォルダ |
Aiueo.dct | 土木体系2.mdb | |
| Ver.5.0.0~Ver.5.3.x | (インストールフォルダ)\Album\User | (インストールフォルダ)\DBFile\User | |
| Layout.pho STPICフォルダ(存在する場合) |
Aiueo.dct | 編集した基準名を持つmdb ファイル | |
| Ver.5.4.0~ | (システムドライブ)\PhotoData\PhotoSettings\工事写真館\Album\User | (システムドライブ)\PhotoData\PhotoSettings\工事写真館\DBFile\User | |
| Layout.pho STPICフォルダ(存在する場合) |
Aiueo.dct | 編集した基準名を持つmdb ファイル | |
- ※インストールフォルダはインストール時に指定できます。
通常のインストールフォルダは「(システムドライブ)\Program Files\PhotLT」です。 - ※システムドライブは通常Cドライブです。
- ※Ver.5.0.0以降の工種分類フォルダ(mdbファイル)は工事写真館のバージョンによりファイル数が異なります。
【ユーザーデータの保存先とファイル名】
≪レイアウトデータ確認≫
1. 工事写真館を起動します。
2. [新規に空のアルバムを作成する]ボタンを押します。
3. アルバムの保存先、ファイル名を設定し、[保存]ボタンを押します。
- ※確認用で作成いたしますので、保存先、ファイル名は任意の設定でかまいません。
4. レイアウト選択画面が表示されましたら、レイアウト一覧の一番下に移動します。
5. 青い文字のボタンと[新規作成]ボタンの間に黒い文字のボタンが表示されていましたら、レイアウトデータは移行されています。
- ※青い文字のボタンは、工事写真館で提供しているレイアウトです。
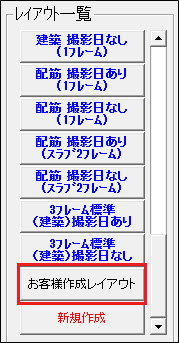
≪用語辞書確認≫
1. 工事写真館を起動し、アルバムを開きます。
- ※開くアルバムは、既存のアルバム、新規アルバムどちらでも構いません。
2. テキスト入力欄(赤枠)をダブルクリックします。
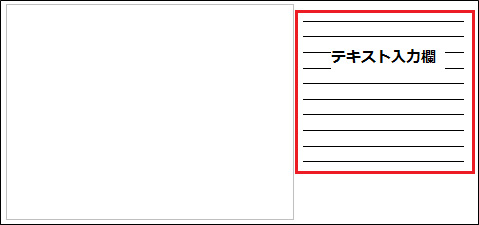
3. テキスト入力画面の[編集]-[用語選択]を選択します。
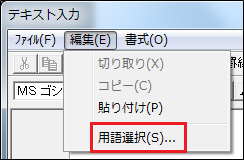
4. 用語選択画面の左上の「▼」ボタンを押し、業種を変更します。
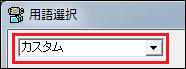
5. 「あ」から「わ」の用語登録を行いましたボタンを押し、登録しました用語が一覧に表示していることを確認します。

≪工種分類フォルダ確認≫
1. 工事写真館を起動します。
2. フォトエクスプローラーの[写真ツール]-[工種分類フォルダ作成]を選択します。
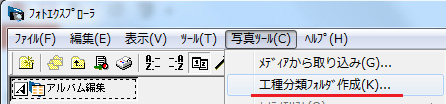
3. 電子納品基準の「▼」ボタンを押し、工種分類フォルダを登録しました基準案を変更します。
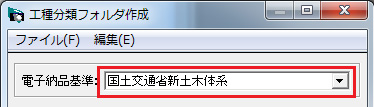
4. 登録しました工種分類フォルダが表示していることを確認します。

- ※青いアイコン「
 」または「
」または「 」が、登録しました情報になります。
」が、登録しました情報になります。 - ※赤いアイコン「
 」または「
」または「 」は、工事写真館で提供している情報になります。
」は、工事写真館で提供している情報になります。
- ※掲載されている製品・サービスは、掲載当時のものです。
- ※掲載されている社名および製品名は、各社の商標または登録商標です。