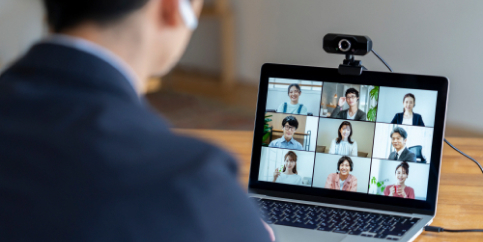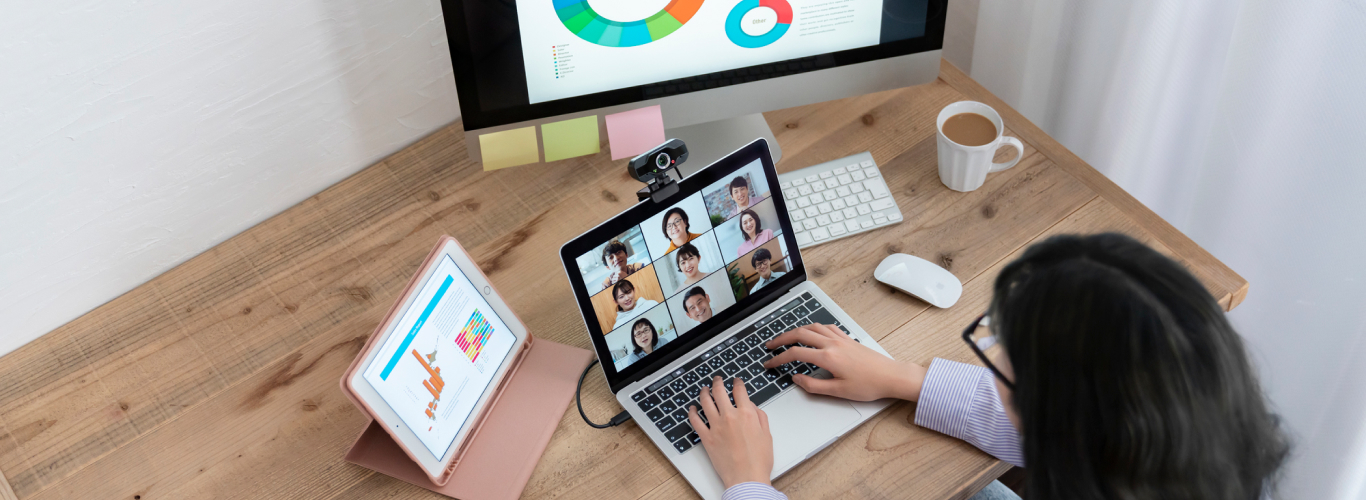
- ホーム
- 会議まるごと記録サービス(toruno)
- お役立ち記事一覧
- Web会議の議事録作成のコツ!主要Web会議ツールの文字起こしや録画方法も解説
Web会議の議事録作成のコツ!主要Web会議ツールの文字起こしや録画方法も解説
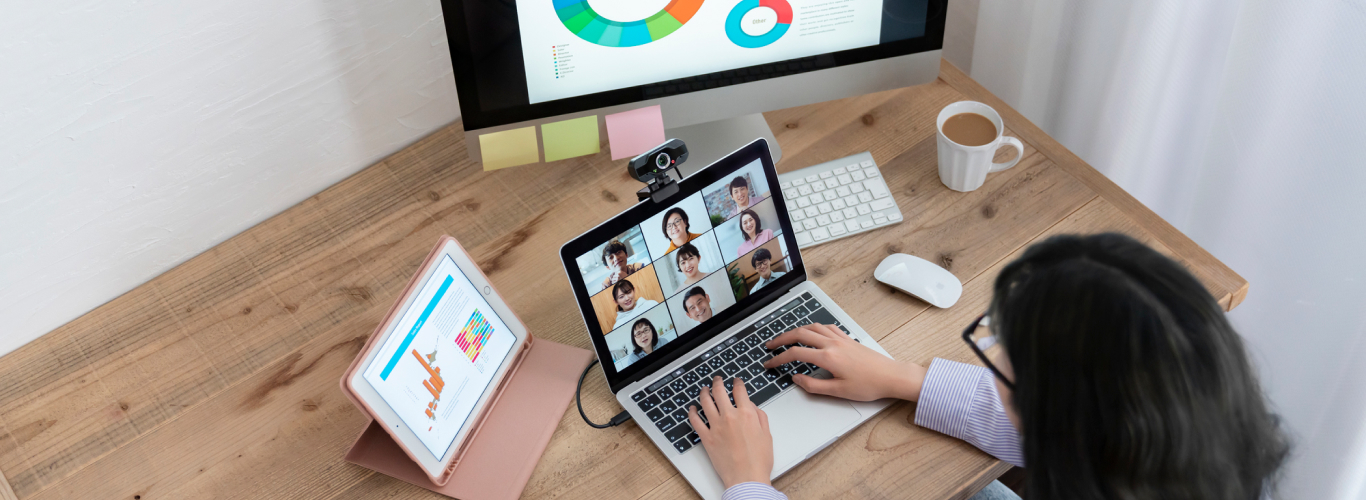
目次
※Microsoft Teams、Zoomに関しては、リコージャパン担当営業までお問い合わせください。
※その他の各サービスに関しては、サービス提供事業者にお問い合わせください。
コロナ禍以降、Web会議をする機会が増えた方は多いのではないでしょうか?Web会議の議事録を作成する際、Web会議ツールを使用することで、文字起こしや画面収録を自動で行えます。
今回は、Web会議ツールを利用した議事録作成の方法や、おすすめのツールをご紹介します。時間と労力を必要とする議事録作成を効率的に行い、より円滑な業務運営を目指しましょう。
Web会議で議事録を作成するときのコツ
Web会議で議事録を作成する際、どのような点に注意すべきなのでしょうか。
ここでは、Web会議における議事録作成のコツを2つご紹介します。
文字起こし機能の活用
議事録作成において、最も時間を要するのは文字起こし作業です。
Web会議を行う際、文字起こし機能を搭載しているツールを導入し、会話を録音しておくことで、自動で文字起こしを行うことができます。文字起こし機能を活用することで、議事録作成にかかる大幅な時間を削減できるため、業務効率化に繋がります。
文字起こし機能の中でも、よく使う用語を登録できたり、多言語対応していたり、さまざまな特徴があるので、自分の使いたい条件にあった機能があるツールを選びましょう。
画面録画(キャプチャ)でデータ化
Web会議を行う際、画面録画をすることで、議事録作成がより手軽にできます。
画面録画をすれば、会議中に画面に登場した資料をそのまま記録として残すことが可能です。
また、万が一会議中に聞き逃した内容があっても、後から振り返って確認できます。会議に参加していないメンバーにも会議の内容を漏らすことなく共有できる点もメリットです。
【Web会議システム別】議事録を作成するまでの流れ
ここからは、実際に議事録を作成する流れをWeb会議システムごとに解説します。ご自身の使用するシステムの流れに沿って行いましょう。
なお、議事録はMicrosoft Wordを用いて作成する想定で解説しています。
Zoom
まずは、Zoomを使って議事録作成するまでの方法をご紹介します。
事前の準備
Zoomの文字起こし機能を使うためには、アプリが文字起こし機能に対応しているバージョンになっている必要があります。最新版のバージョンにあらかじめアップデートしましょう。
また、字幕の有効化も事前に設定する必要があります。
設定は以下の手順で行いましょう。
- Zoomにサインインする
- 「設定」→「ミーティング」→「ミーティング(詳細)」を開く
- 「自動字幕と完全な文字起こし」をオンにする
この設定によって会話の履歴が確認できるようになります。
なお、PCの最新バージョンでは字幕の入力・表示が可能ですが、スマホでは字幕の表示のみ可能となっているため注意が必要です。
会議中に字幕表示
実際に会議で字幕表示を行うための設定は、以下の手順で行いましょう。
- Zoomにサインインし、Web会議を開始する
- 会議中、画面下に表示される「字幕を表示」をクリックする
なお、自動字幕は初期設定では英語表示となっています。
日本語への変更は以下の手順で行いましょう。
- 「字幕を表示」の横に表示される矢印をクリックする
- 「会話している言語」→「日本語」を選択する
ここまでの手順を行うことで、Zoomでの文字起こしが完了します。
自動作成された文字起こしを元に、議事録作成を行いましょう。
なお、議事録作成の際に録画データも使用したい場合は、以下の記事で紹介しているZoomの画面録画方法を参照してください。
Zoomに関しては、下記ページでもご紹介しておりますので、Web会議システムをお探しの方はご確認ください。
Microsoft Teams
Mircrosoft Temasでの文字起こしと録画方法を解説します。
PCでの文字起こしと録画方法
PCでの文字起こしと録画は、以下の手順で行いましょう。
- Microsoft Teamsにサインインし、会議を開始、あるいは会議に参加する
- 画面上部の「・・・」をクリックする
- 「レコーディングを開始」をクリックする
録画の開始に合わせて文字起こしが開始されます。
なお、録画は行わず文字起こしだけ行いたい場合、「トランスクリプションの開始」をクリックしましょう。
会議終了後には、.docx または .vtt ファイルとしてダウンロードできます。
表示言語の変更や、ダウンロードに関する詳細は下記ご参照ください。
Microsoft Teamsをつかった議事録作成のイメージをまとめた動画もあるので、より詳しく知りたい方はご覧ください。
スマホでの録画方法
スマホでの録画手順も基本的にPCと同じです。
しかし、スマホでは文字起こしの開始・終了が行えません。
スマホで録画する場合は、あらかじめTeamsのアプリが最新バージョンになっていることを確認しましょう。
上記の方法でPC・スマホで録画・文字起こししたものを使用しながら、議事録を作成しましょう。
また、Teamsでの文字起こしについて、より詳しく知りたい方は下記の記事もご覧ください。
Google Meet™
Google Meet™での録画方法を解説します。
録画は有料プランへの加入が必要
Google Meet™で録画するためには、有料プランへの加入が必要です。
まずは加入プランの確認をしましょう。
録画は以下の手順で行います。
- Google Meet™の画面を開き、会議を開始、もしくは参加する
- 設定アイコンをクリックし、「ミーティングを録画」をクリックする
- 表示されたウィンドウで「開始」をクリックする
- 「同意の確認」と表示されたら「承認」を選択する
文字起こしは拡張ツールを使う
2022年12月現在、Google Meet™では日本語での文字起こし機能が実装されていますが、文字起こしした内容をダウンロードすることはできません。
そのため、Google Meet™で文字起こしした内容を保存したい場合、Google Chrome™の拡張機能を使いましょう。
中でも、「こえもじ」という拡張ツールの利用がおすすめです。
Google Meet™での文字起こし方法について、詳細は下記のページをご確認ください。
文字起こしや画面録画、議事録作成も可能なソフトを活用しよう
Web会議の文字起こしや画面録画におすすめしたいツールが、オンライン会議まるごと記録サービスの「toruno」です。
torunoはリコーが開発・提供しているツールで、Web会議の録音、文字起こし、画面キャプチャができる機能があり、会議をまるごと記録できます。
操作が非常に簡単で、誰でも利用できるのが大きな特徴です。
リモートワークも浸透し、さまざまなオンラインツールを使う必要が生じている中で、簡単に導入できる点は魅力的なポイントとなっています。
また、torunoは文字起こし・画面録画だけでなく、議事録作成まで行うことができます。
作成した議事録の共有もURLで簡単にできるので、会議に参加していないメンバーへの議事録共有も手軽にできます。
高精度の文字起こしに加えて、会社用語や専門用語を登録できる機能などもあるのでそれらも正しく文字起こしでき、議事録作成にかかる時間を大幅に削減できるようになります。
オフィスワークで多く使用されるWindowsのPCで使用できるため、ダウンロードして実際に使ってみるのがおすすめです。
料金体系は以下の通りです。
| 個人契約 | 無料プラン: 無料 有料プラン: 1,650円/月(従量料金2.2円/分) |
|---|---|
| 法人契約 |
トライアル:無料(3週間、上限30時間) |
Web会議の議事録作成を効率化しよう
Web会議の議事録作成は、文字起こしや画面収録をすることで効率化できます。
今回ご紹介したWeb会議ツールごとの議事録作成方法に沿って、自動で議事録作成を行いましょう。
また、どのWeb会議ツールを使用すべきか悩んでいる方には、文字起こしから議事録作成まで全て任せることができる「toruno」がおすすめです。
文字起こしも画面収録も自動化し、業務効率アップを目指しましょう。
※Google Chrome、Google MeetはGoogle LLC.の商標です。
※Microsoft、Microsoft Teams、Windowsは米国Microsoft Corporationの米国およびその他の国における登録商標または商標です。
※本記事に掲載のその他の会社名および製品名、ロゴマークは各社の商号、商標または登録商標です。
torunoの「情報」や「無料トライアル」はこちら!
「サービスに関する情報」や「無料トライアル」に関する情報を提供しています。
ぜひご確認ください!