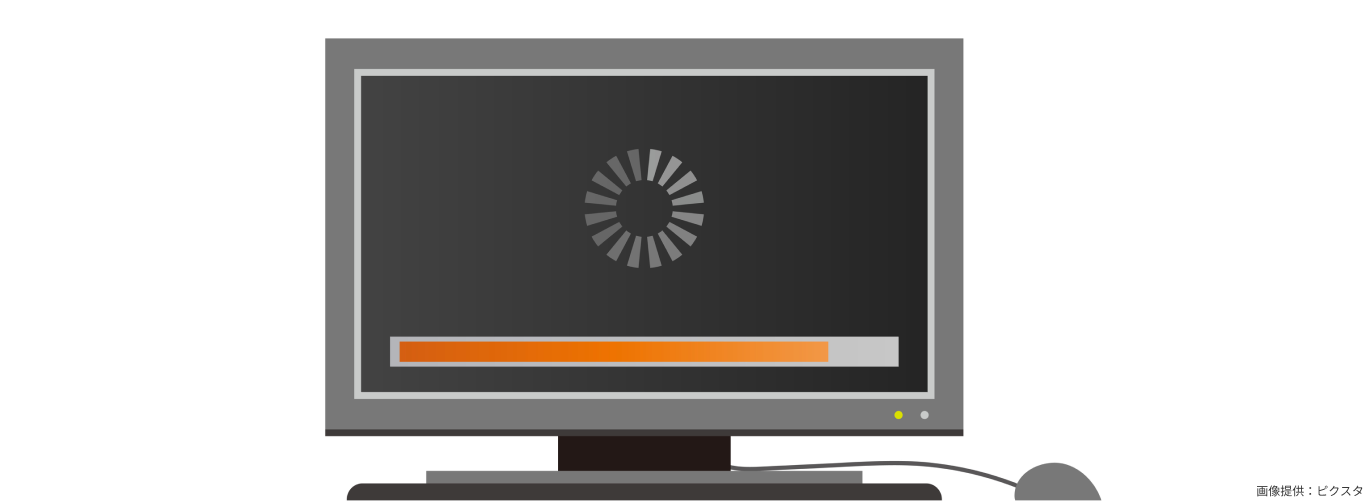
- ホーム
- 会議まるごと記録サービス(toruno)
- お役立ち記事一覧
- 【PC/スマホ】Zoomアプリのインストール方法を端末別に解説|WindowsやMac、iPhone、Androidを個別に紹介
- ホーム
- 会議まるごと記録サービス(toruno)
- お役立ち記事一覧
- 【PC/スマホ】Zoomアプリのインストール方法を端末別に解説|WindowsやMac、iPhone、Androidを個別に紹介
【PC/スマホ】Zoomアプリのインストール方法を端末別に解説|WindowsやMac、iPhone、Androidを個別に紹介
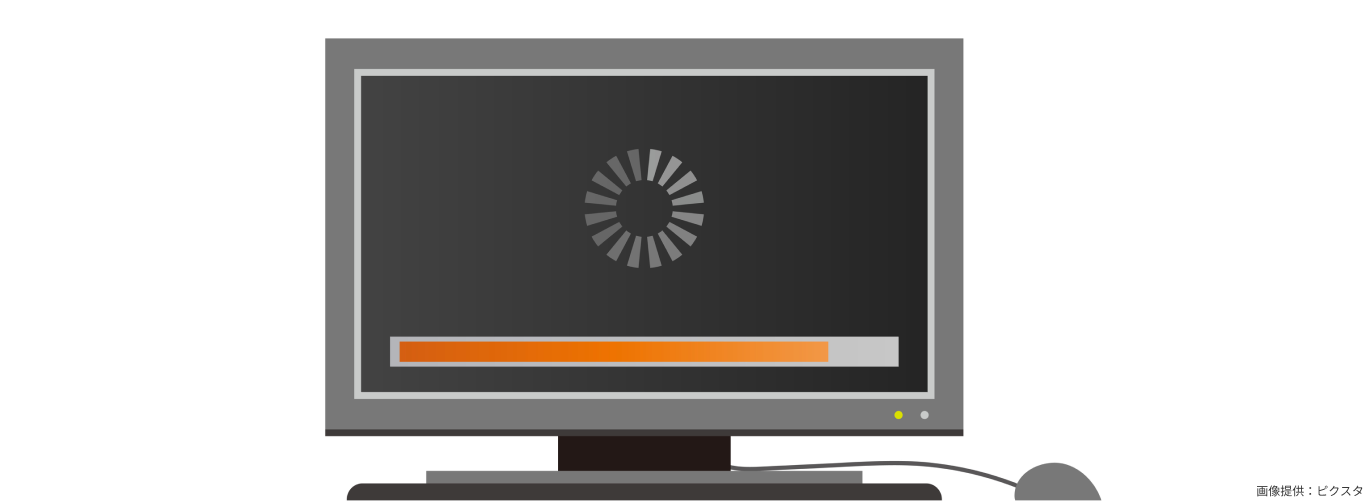
目次
※本記事の内容・画像等は記事製作時点での情報に基づく記載となります。バージョンアップなどにより記載内容と異なる場合がございます。
※可能な限り情報の正確性を心がけていますが、正確な情報提供を保証するものではありません。
※Zoom製品の詳細な使用方法については、公式のZoomサポートページをご確認ください。Zoomおよび関連サービスのご導入については、リコージャパン担当営業にお問い合わせください。無料トライアルもございます。
※Zoom製品以外の各サービスの詳細については、サービス提供事業者にお問い合わせください。
Web会議ツールの中でよく利用されるZoomですが、いざ利用しようと思っても、アプリのインストール方法が分からないという人は多いのではないでしょうか。当記事ではZoomアプリを利用する前の準備や、デバイスごとのインストール方法を解説します。
Web会議ツール「Zoom」とは?
Zoomとは「Zoom Video Communications(ズームビデオコミュケーションズ)」が開発・提供しているビジネス特化のWeb会議ツールです。多くの企業でも採用されており、通常のミーティングをはじめとして、研修やウェビナーなどでも活用されています。
PCだけではなくスマホやタブレットでも利用でき、主要なOSに対応しているので、基本的には普段使用しているデバイスが利用可能です。無料で利用できる他、より機能が充実した有料版も提供されています。
Zoomの使うための準備
Zoomを利用するためには以下のような準備が必要です。
- 使用するデバイスの用意
- マイク、カメラの準備と接続
それぞれ詳しく見ていきましょう。
使用するデバイスの用意
まずは使用するデバイスを用意しましょう。基本的には普段使用しているPCやスマホ、タブレットであれば問題なく利用できることが多いですが、注意が必要なのがOSのバージョンです。また、デバイスが古すぎるとZoomが利用できないことがあります。Zoomが利用できるOSやデバイスは以下の通りです。
| OSの種類 | 対応しているバージョン |
|---|---|
| Windows | Windows10 Windows8 または 8.1 Windows7 |
| Mac | macOS X 以降 |
| iOS・iPadOS | iOS 11.0 以降 iPadOS 13 以降 |
| Android® | Android 6.0x 以降 |
| その他 | Ubuntu 12.04以降 Mint 17.1以降 Red Hat® Enterprise Linux® 8.0以降 Oracle® Linux® 8.0以降 CentOS 8.0以降 Fedora 21以降 OpenSUSE 13.2以降 ArchLinux(64ビットのみ) |
(2024年1月toruno調べ)
Zoomを利用する際は、あらかじめOSやデバイスが上記に当てはまっているか確認しておきましょう。
マイク、カメラの準備と接続
次にマイクやカメラの準備と接続です。利用しているデバイスのマイクやカメラが内蔵されていない場合、別途マイクとカメラの準備が必要になります。特にカメラはなくても音声のみでミーティングに参加することができますが、マイクがないとミーティングで発言することができなくなるため、注意が必要です。
Zoom会議におすすめのマイクについては以下の記事で紹介しているので、デバイスにマイクがついていない場合はぜひ参考にしてみてください。
Windows版Zoomアプリのインストール方法
Zoomを使うための準備が完了したら、Zoomのアプリをインストールしましょう。Zoomはブラウザでも利用できますが、通信量が多くなる上、一部の機能が制限されてしまうため、基本的にはアプリでの利用がおすすめです。
まずはWindows版Zoomアプリのインストールからサインインまでの方法を紹介します。手順は以下の通りです。
- インストーラーをダウンロードする
- インストーラーを起動してアプリをインストールする
- アカウントを作成する
- サインインする
それぞれ詳しく見ていきましょう。
インストーラーをダウンロードする
まずはインストーラーをダウンロードしましょう。Zoomの公式ページを開き、グローバルメニューの「ダウンロード」またはフッター部分の「ミーティングクライアント」をクリックします。

ダウンロードセンターのページが開くので、一番上の「Zoom デスクトップ クライアント」の「ダウンロード」ボタンをクリックしましょう。
ただし、「ダウンロード」ボタンでダウンロードできるのは64ビット版です。利用しているPCのOSが32ビット版の場合は、「ダウンロード」ボタンの下にある「32ビット クライアントをダウンロード」をクリックしましょう。

以上でZoomアプリのインストーラーのダウンロードは完了です。
インストーラーを起動してアプリをインストール
次にダウンロードしたインストーラーを起動してアプリをインストールしましょう。Windowsの場合はインストーラーを起動するだけで自動でZoomアプリがダウンロードされるため、特別な操作は必要ありません。
アカウント作成
インストールが完了したら続けてアカウントを作成しましょう。アカウント作成の手順は以下の通りです。
- Zoomアプリを開き「サインアップ」をクリックする
- 年齢確認をする
- メールアドレスを登録する
- メールに届く認証コードを入力する
- 名前とパスワードを登録する
詳しくは以下の記事で解説しているので、併せてご覧ください。
サインイン
アカウント作成ができたらZoomアプリにサインインしましょう。ダウンロードしたZoomのアプリを開き「サインイン」をクリックします。

続いて登録したメールアドレスとパスワードを入力することで、サインインは完了です。

Mac版Zoomアプリのインストール方法
次にMac版Zoomアプリのインストール方法を紹介します。インストールの手順は以下の通りです。
- インストール権限を変更する
- インストーラーをダウンロードする
- インストーラーを起動してアプリをインストールする
- アカウントを作成する
- サインインする
Macの場合、Windowsと異なりインストール権限の許可が必要になります。また、インストーラー起動時にも操作が必要になるので、しっかりと確認しておきましょう。お使いのOSのバージョンによっては、実際の画面が異なる場合がありますのでご注意ください。
インストール権限を変更する
まずはインストール権限を変更します。MacはデフォルトではApp Storeからダウンロードしたアプリしか実行できない設定になっているので、Zoomアプリのインストーラーを起動するにはあらかじめ権限を変更しなければいけません。
はじめにデスクトップの左上のAppleロゴをクリックし、[システム設定]を選択します。

次に「セキュリティとプライバシー」をクリックし、下にスクロールします。
「セキュリティ」の欄にある「ダウンロードしたアプリケーションの実行許可」を「App Storeと確認済みの開発元からのアプリケーションを許可」に変更しましょう。

変更するラジオボタンをクリックするとTouch ID認証か管理者のパスワードを要求されるので、好きな方法で認証を行います。

以上の操作を行うことで、App Store以外からダウンロードしたアプリを実行できるようになります。
インストーラーをダウンロードする
権限の変更が完了したら、次にZoomアプリのインストーラーをダウンロードしましょう。Zoom公式ページのグローバルメニューにある「ダウンロード」かフッター部分の「ミーティングクライアント」をクリックし、ダウンロードセンターのページを開きます。

次に「Zoomデスクトップ クライアント」の「ダウンロード」ボタンをクリックし、インストーラーをダウンロードしましょう。Apple製CPUを搭載したモデルを使用している場合は、「ダウンロード」ボタンの下にある「Apple Silicon チップを搭載したMacの場合は、こちらをクリックしてダウンロードしてください」の文中リンクをクリックします。

以上でインストーラーのダウンロードは完了です。
インストーラーを起動してアプリをインストール
インストーラーのダウンロードが完了したら、インストーラーを起動してZoomアプリをインストールしていきます。インストールを起動すると以下のウィンドウが表示されるので、右下の「続ける」をクリックしましょう。

インストール先を設定する画面に移動するので、インストール先の設定が必要なら「インストール先の変更」からファイルを指定します。設定が完了したら「インストール」をクリックすることで、インストールを開始することが可能です。ただし、「このコンピュータのすべてのユーザー用にインストール」をインストール先に指定している場合は、Touch ID認証か管理者のパスワードの入力が必要になります。

以上の操作で、Zoomアプリのインストールは完了です。
アカウント作成
Zoomアプリをインストールできたら、続けてアカウントの作成を行いましょう。アカウントの作成方法はWindows版と同様です。詳しい操作については以下の記事をご覧ください。
サインイン
アカウントの作成が完了したらサインインしましょう。Windows版と同様、Zoomアプリを開き、「サインイン」をクリックします。

登録したメールアドレスとパスワードを入力すれば、サインインは完了です。

iphone版Zoomアプリのインストール方法
続いてはiphone版Zoomアプリのインストール方法です。iphone版Zoomアプリのインストール手順は以下の通りです。
- AppStoreから「Zoom」を検索する
- ダウンロードボタンを押す
- アカウントを作成する
- サインインする
iphone版のZoomアプリは、公式ページからではなくAppStoreからダウンロードします。ダウンロードと同時にインストールも行われるので、PC版よりも簡単にインストールが可能です。詳しく見ていきましょう。
AppStoreから「Zoom」を検索
まずはAppStoreでZoomを検索します。AppStoreを開いたら検索欄をタップし、「Zoom」と入力しましょう。
検索結果が出たら、「Zoom -One Platform to Connect」というアプリを探します。Zoomは関連アプリや類似アプリが多いので、アプリの名称をよく確認しましょう。

入手ボタンを押す
「Zoom -One Platform to Connect」を見つけたらタップし、「入手」ボタンをクリックします。類似アプリの可能性もあるので、一応詳細ページの画面をスクロールし、販売元を確認しておくことをおすすめします。

「入手」ボタンをタップすれば、Zoomアプリのダウンロードとインストールが自動で行われます。
アカウント作成
アプリのダウンロードが完了したらアカウントを作成しましょう。アカウントの作成方法はPC版と同様です。詳しくは以下の記事で解説しているので、併せてご覧ください。
サインイン
アカウントの作成が完了したらZoomにサインインしましょう。Zoomアプリを開き、「サインイン」をクリックします。

アカウント作成で登録したメールアドレスとパスワードを入力すれば、サインインは完了です。

Android版Zoomアプリのインストール方法
最後にAndroid®版Zoomアプリのインストール方法を紹介します。手順は以下の通りです。
- GooglePlayストアから「Zoom」を検索する
- インストールボタンを押す
- アカウント作成する
- サインインする
ダウンロード場所がGooglePlayストアであること以外は、基本的にiphone版と同じ手順でZoomアプリのダウンロードとインストールを行えます。詳しく見ていきましょう。
GooglePlayストアから「Zoom」を検索
まずはGooglePlay™ストアからZoomを検索しましょう。GooglePlayストアを開き、検索欄で「Zoom」と検索します。

検索結果が出たら、「Zoom -One Platform to Connect」というアプリを探しましょう。iphoneの場合と同様、類似アプリや関連アプリには注意が必要です。
インストールボタンを押す
「Zoom -One Platform to Connect」を見つけたらタップして詳細画面を開き、インストールボタンを押します。類似アプリの可能性も考慮し、販売元の確認もしておきましょう。

以上でZoomアプリのダウンロードとインストールが完了です。
アカウント作成
Zoomアプリのインストールが完了したら、アカウント作成を行いましょう。アカウント作成の方法は基本的にPC版やiphone版と同様です。詳しい手順については以下の記事をご覧ください。
サインイン
アカウント作成が完了したらZoomにサインインしましょう。iphone版と同様、Zoomアプリを開いて「サインイン」をクリックします。

登録したメールアドレスとパスワードを入力すれば、サインインは完了です。
torunoでZoomの文字起こしもおすすめ
Zoomを使用する際には、ぜひ自動文字起こしツール「toruno」の利用も検討してみてください。「toruno」を利用すれば、Zoomを使用した会議の内容を自動で文字起こしすることが可能です。招待されたZoomの会議でも文字起こしすることが可能です。文字起こしはリアルタイムなので、会議中の意見の整理にも活用できます。
また、Zoom以外のさまざまなWeb会議ツール、対面の会議、音声ファイルや動画ファイルの文字起こしも可能です。
文字起こし精度は高精度(※)なため、議事録作成の効率化にも利用できます。
※ 音質が重要となるため、イヤフォンマイク・スピーカーフォン等を併用してください。
「toruno」の詳細については、下記のページをご覧ください。
Zoomを活用して有意義なWeb会議を行おう
Zoomアプリの利用方法について解説してきました。Zoomはデバイス版でも利用できますが、通信量が多くなる上に一部の機能も制限されるので、基本的にはアプリ版での利用がおすすめです。
Zoomアプリのインストール方法や利用しているデバイスによって異なるので、利用する予定のデバイスにおけるインストールの手順をしっかりと確認しておきましょう。
※商標について
※本記事に掲載のその他の会社名および製品名、ロゴマークは各社の商号、商標または登録商標です。
torunoの「情報」や「無料トライアル」はこちら!
「サービスに関する情報」や「無料トライアル」に関する情報を提供しています。
ぜひご確認ください!






