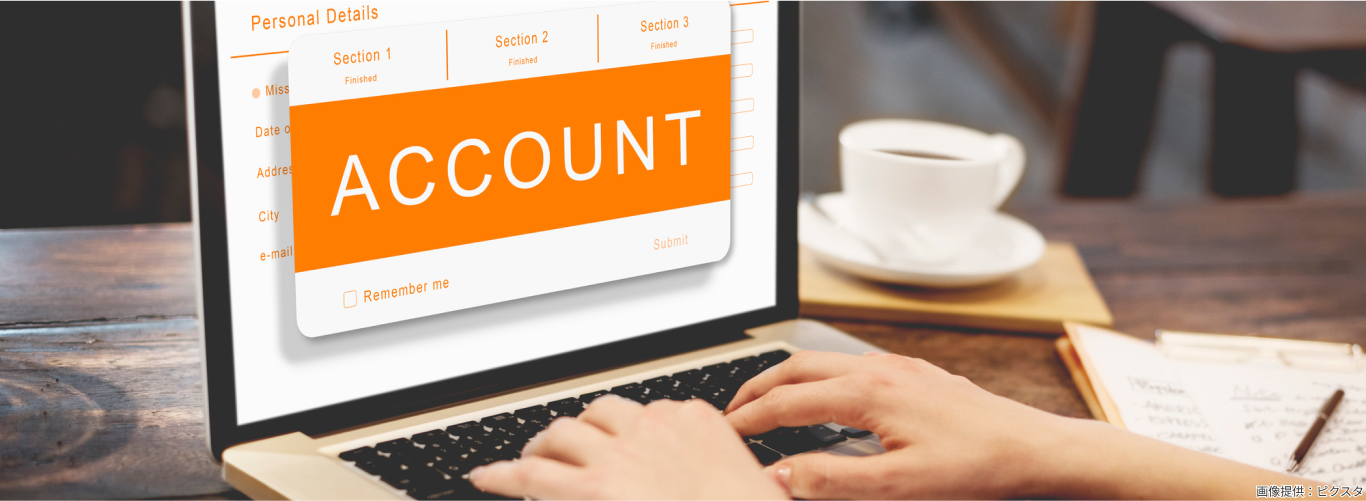
- ホーム
- 会議まるごと記録サービス(toruno)
- お役立ち記事一覧
- Zoomのアカウント作成方法を解説!スマホとPC両方での方法をご紹介
Zoomのアカウント作成方法を解説!スマホとPC両方での方法をご紹介
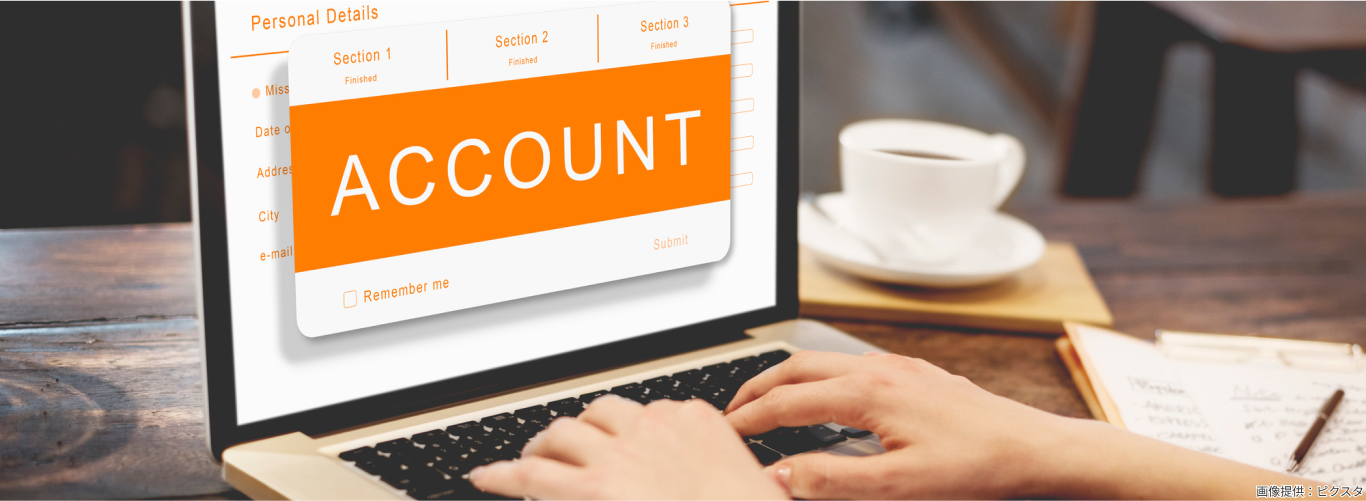
目次
※本記事の内容・画像等は記事製作時点での情報に基づく記載となります。バージョンアップなどにより記載内容と異なる場合がございます。
※可能な限り情報の正確性を心がけていますが、正確な情報提供を保証するものではありません。
※Zoom製品の詳細な使用方法については、公式のZoomサポートページをご確認ください。Zoomおよび関連サービスのご導入については、リコージャパン担当営業にお問い合わせください。無料トライアルもございます。
※Zoom製品以外の各サービスの詳細については、サービス提供事業者にお問い合わせください。
Zoom製品を利用するためには、アカウントを作成する必要があります。Zoomのアプリを利用する場合でも、あらかじめ公式ページでアカウント作成を行わないと、サインインすることができません。
当記事ではZoomアカウントの作成方法について解説します。Zoomアカウントの作成方法が分からない方はぜひご覧ください。
Zoomアカウントの作成方法
アカウント作成方法の手順
Zoomアカウントの作成手順は以下の通りです。
- Zoomのアカウント作成ページにアクセス
- 年齢確認をする
- メールアドレスを登録する
- メールに届く認証コードを入力する
- 名前とパスワードを登録
- アプリをダウンロード
- 登録した情報でサインイン
それぞれ画像付きで詳しく解説します。
1:Zoomのアカウント作成ページにアクセス
まずはZoomのアカウント作成ページにアクセスしましょう。Zoomのアカウント作成ページはZoomの公式ページ右上の「無料でサインアップ」をクリックすることで開くことができます。

2:年齢確認をする
Zoomのアカウント作成ページにアクセスすると、年齢の確認を要求されます。入力欄に生まれ年を入力し、すぐ下にある「続ける」をクリックしましょう。

Zoomの対象年齢は16歳以上です。年齢が16歳未満になるような生まれ年を入力すると、「申し訳ございませんが、現時点ではお客様は Zoom にサインアップできません。」というメッセージが表示され、アカウント作成ができなくなってしまうので、生まれ年を入力する際は打ち間違いに注意しましょう。
3:メールアドレスを登録する
続いてメールアドレスを入力します。入力したメールアドレスはログインIDとして利用することになるので、普段利用しているアドレスを入力するのが良いでしょう。

メールアドレスを入力して「続ける」をクリックすると、入力したアドレスに確認メールが送信されます。
なお、以下のサービスのアカウントを持っている場合は、それぞれのサービスと連携することでもアカウント作成が可能です。
- Apple
上記のサービスと連携してアカウント作成する場合は、ページ下部にあるサービスのアイコンをクリックし、以降の指示にしたがって操作しましょう。
4:メールに届く認証コードを入力する
メールアドレスを入力して「続ける」をクリックすると、認証コードの入力画面に遷移します。

入力したアドレスのメールボックスを開き、Zoomからのメールを確認しましょう。メールには6桁の認証コードが記載されているので、入力画面に入力し、「認証」をクリックします。
5:名前とパスワードを登録
続いて名前とパスワードを入力します。各入力欄に情報を入力したら、「続ける」をクリックしましょう。

パスワードは以下の条件に該当している必要があります。
- 8文字以上
- 数字1文字以上
- 大文字1文字以上
- 小文字1文字以上
- 「11111」や「abcde」のような連続した文字列を使用していない
パスワードには記号の利用も可能です。名前とパスワードの入力が完了すれば、アカウントが作成できます。
6:アプリをダウンロード
アカウントが作成できたら、Zoomのアプリをダウンロードしましょう。アプリは公式ページのダウンロードセンターからダウンロードできます。

また、スマホの場合は各ストアサイトからダウンロードが可能です。詳しくは以下の記事をご覧ください。
7:登録した情報でサインイン
Zoomアプリがダウンロードできたら、アカウント作成で登録した情報を利用してサインインしましょう。サインインは画面で「サインイン」をクリックし、登録したメールアドレスとパスワードを入力することで可能です。

スマホアプリの場合は以下の画面で「サインイン」をタップし、登録したメールアドレスとパスワードを入力することでサインインできます。

torunoでZoomの会議を文字起こししよう
ZoomでWeb会議をしていると、「議事録の作成を効率化したい」と考える方も多いのではないでしょうか。「toruno」を利用すれば、Web会議の内容を自動で文字起こしできるので、議事録の作成を効率化できます。
また、リアルタイムで高精度な文字起こしが可能(※)なので、会議中に内容を振り返る際にも利用できます。
※ 音質が重要となるため、イヤフォンマイク・スピーカーフォン等を併用してください。
また、Zoomに限らず主要なWeb会議ツールで利用できる他、音声データや動画データをアップロードすることで、オフラインの会議でも利用可能です。「toruno」の詳細については、下記のページをご覧ください。
まとめ
Zoomアカウントの作成方法について解説してきました。基本的にはZoomの公式ページの指示に従えば迷うことなくアカウントを作成できますが、年齢制限など、注意が必要な部分があるので、あらかじめ把握しておきましょう。
※本記事に掲載のその他の会社名および製品名、ロゴマークは各社の商号、商標または登録商標です
torunoの「情報」や「無料トライアル」はこちら!
「サービスに関する情報」や「無料トライアル」に関する情報を提供しています。
ぜひご確認ください!




