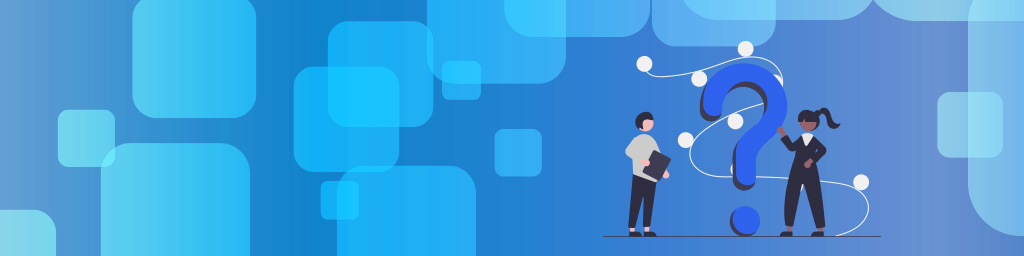
Dropbox Businessよくあるご質問
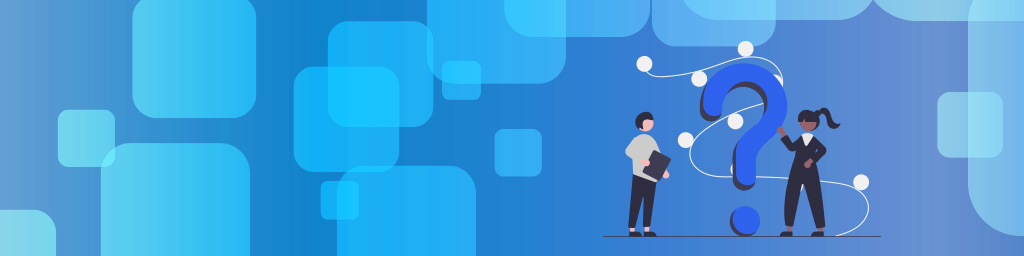
A 動作環境はDropboxを実行するためのシステム要件でご確認ください。
A 3ユーザーからお申し込みいただけます。
A ファイルストレージ用にDropboxアカウントを持たないユーザーを含め、誰とでも適切な方法を選んでファイルやフォルダを共有できます。
A はい、Dropbox Transfer によるファイル転送は追加料金なしで送信できます。Dropbox ユーザーは誰でもファイル転送を送信することができますが、転送できるサイズはプランによって異なります。さらに、転送相手がファイルを受け取る際に Dropbox アカウントは不要です。
A 使っていないファイルやフォルダをハードドライブから削除してクラウドに保存することで、ハードドライブの空き容量を節約できる機能です。スマートシンクでは、パソコンのハードドライブの容量をほとんど消費せずに、Dropboxアカウントに保存しているすべてのファイルをパソコンで確認しアクセスができます。
A はい。モバイルデバイスから、Dropboxのファイルやフォルダを使ってオフラインで作業できます。ファイルをオフラインで使用できるようにするには、作業する個々のファイルまたは各フォルダで[オフライン アクセスを許可]オプションをオンにします。
A Dropbox Backupを利用することで、パソコン内の「デスクトップ」、「ドキュメント」、「ダウンロード」といったフォルダを自動でバックアップして、コンテンツを簡単にクラウドに保存できます。Dropbox Backupでは、外付けハードドライブを接続するたびにバックアップを促すメッセージが表示されるので、外付けドライブのバックアップにも便利です(一部のプランで利用可能)。
A ファイルをDropboxに保存すると、そのファイルはすべてのデバイスで同期され、リアルタイムでアクセスできるようになります。Dropbox Backupを利用すれば、パソコンや外付けハードドライブ*にあるフォルダとファイルはクラウドに自動でバックアップされます。問題が起きた際にはコンテンツをすぐに復元できます。
A 遠隔削除機能を使ってファイルを消去しても、Dropboxアカウントからは削除されません。紛失または盗難にあったデバイスやハードドライブから消去されるだけです。ファイルはdropbox.comに安全に保存されているので、いつでもお好きなときに、新しいデバイスやハードドライブにファイルを同期できます。
A Dropbox巻き戻し機能とは、フォルダやアカウント全体の状態をある時点まで(期間はプランに応じて)戻せる機能です。トラブルが発生した場合でも、Dropboxのファイルシステムを前の状態に復元できます。巻き戻し機能を使えば、大きな障害が起きたときやデータが深刻な被害を受けたときでも、修正や復元が簡単にできます。
A 簡単です。ドラッグ&ドロップで項目を追加した後、「署名済みコピーの保存先フォルダを選択」の指示に従うだけで、署名済みのドキュメントが自動的にDropboxに保存されます。
A コミュニケーション、ファイル共有、整理整頓を可能にする効率性に優れたワークスペースである Dropboxには、コンテンツコラボレーションプラットフォームとしての活用法がたくさんあります。中でも特に便利な使い方が、Dropboxをチームの一元的なコンテンツハブ、クラウドストレージ、ドキュメント共有の場所にすることです。議事録、プロジェクト計画書、To-doリスト、コンテンツへのリンクを、チームのみんなが確認できる1つのドキュメントに整理すれば、チームメンバー全員で最新情報を共有できるようになります。
Dropboxのサポート付きの30日間無料トライアルのお申し込みはこちら!
- トライアルサポート事務局(SB C&S株式会社)によるサポート
- Standard、Advancedのプランから選択可能
- 管理者機能、ユーザー機能のいずれも確認可能
- 3〜10のライセンス数を選択可能
- トライアルから本番環境への移行も可能
Dropboxは、既存システムや、アプリケーションとの連携も簡単です。リコーならではの複合機とも連携でき、紙文書の管理・活用のお困りごとを解決します。
購入・サービスに関するお問い合わせ、トライアル利用のご希望など
お問い合わせは以下のボタンよりお気軽にご相談ください。
お問い合わせ
購入に関するご相談やご意見、お見積のご依頼、各種ソリューションのご相談はこちら。