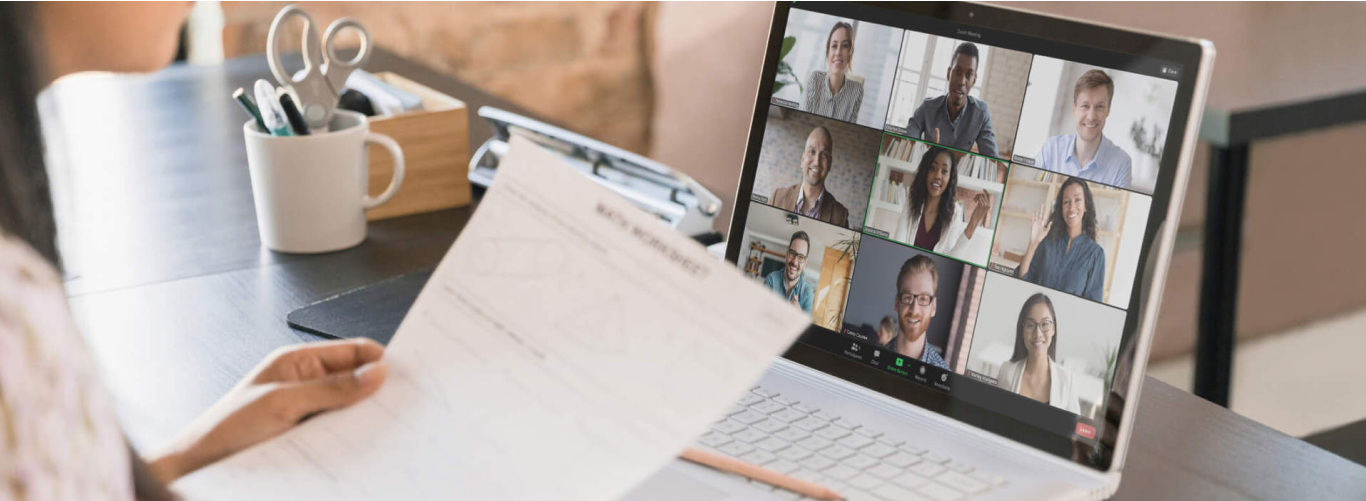
- ホーム
- 会議まるごと記録サービス(toruno)
- お役立ち記事一覧
- 【初心者必見】Zoomの使い方を徹底解説!基本的な使い方から、便利な機能までご紹介
- ホーム
- 会議まるごと記録サービス(toruno)
- お役立ち記事一覧
- 【初心者必見】Zoomの使い方を徹底解説!基本的な使い方から、便利な機能までご紹介
【初心者必見】Zoomの使い方を徹底解説!基本的な使い方から、便利な機能までご紹介
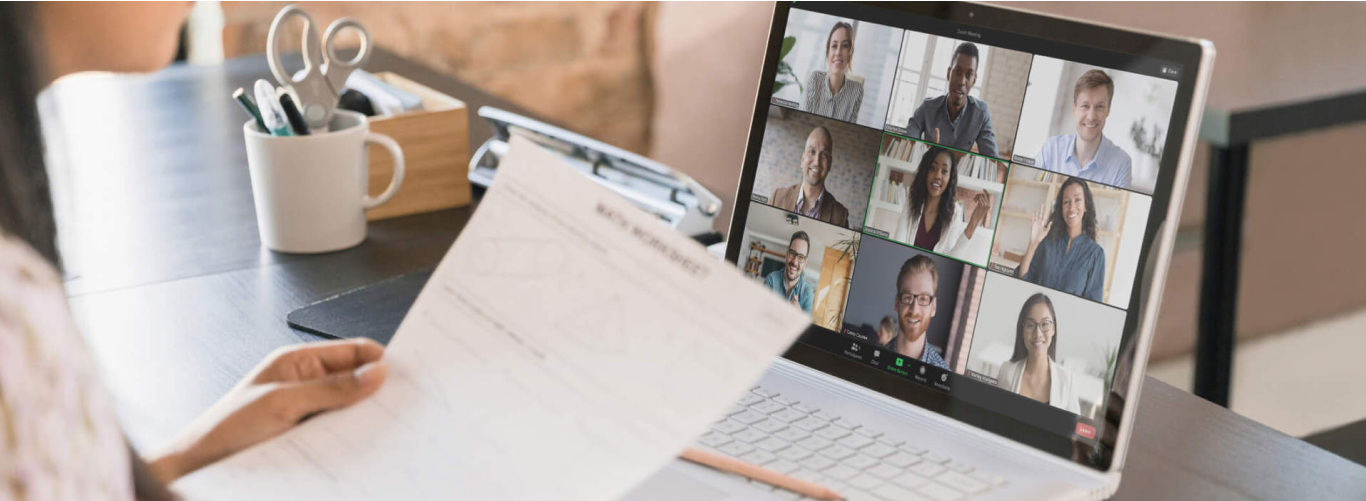
目次
※本記事の内容・画像等は記事製作時点での情報に基づく記載となります。バージョンアップなどにより記載内容と異なる場合がございます。
※可能な限り情報の正確性を心がけていますが、正確な情報提供を保証するものではありません。
※Zoom製品の詳細な使用方法については、公式のZoomサポートページをご確認ください。Zoomおよび関連サービスのご導入については、リコージャパン担当営業にお問い合わせください。無料トライアルもございます。
※Zoom製品以外の各サービスの詳細については、サービス提供事業者にお問い合わせください。
オンライン会議が普及したことで、Web会議ツールであるZoomを利用する企業も増えてきました。自社でZoomを利用していなくても、取引先が使用している関係で導入が必要になっている企業も少なくありません。そこで当記事では、Zoomを利用する際に必要な準備や、実際の使い方について解説します。これからZoomを利用し始めるという方は是非ご覧ください。
Web会議ツール「Zoom」とは?
Zoomとは「Zoom Video Communications(ズームビデオコミュニケーションズ)」が開発・提供しているWeb会議ツールです。数あるWeb会議ツールの中でも特にビジネスに最適化されており、PCだけでなくスマホやタブレットでも利用できます。
高画質、高音質なWeb会議が実現できる他、少人数での話し合いにも使えるツールや画面共有ツールなど、会議やウェビナー、研修などに必要な多様な機能を搭載。無料でも利用可能な他、より機能が充実した有料版も提供されています。
Zoomの使うための準備
Zoomを使用するためには以下のような準備が必要です。
- 使用するデバイスの用意
- マイク、カメラの準備と接続
- Zoomアプリのインストール
- アカウント作成
それぞれ詳しく解説していきます。
使用するデバイスの用意
まずは使用するデバイスの用意です。Zoomを利用するためには、対応したデバイスを用意する必要があります。Zoomが利用可能なデバイスは以下の通りです。
- PC
- スマートフォン
- タブレット
また、Zoomで利用できるOSは以下のようになっています。
| OSの種類 | 対応しているバージョン |
|---|---|
| Windows | Windows10 Windows8 または 8.1 Windows7 |
| Mac | macOS X 以降 |
| iOS・iPadOS | iOS 11.0 以降 iPadOS 13 以降 |
| Android® | Android 6.0x 以降 |
| その他 | Ubuntu 12.04以降 Mint 17.1以降 Red Hat® Enterprise Linux® 8.0以降 Oracle® Linux® 8.0以降 CentOS 8.0以降 Fedora 21以降 OpenSUSE 13.2以降 ArchLinux(64ビットのみ) |
(2024年1月toruno調べ)
デバイスを用意する際には、OSが上記に当てはまっているかもよく確認しましょう。
マイク、カメラの準備と接続
Zoomを利用する際にはマイクやカメラが必要になります。使用しているデバイスにマイクやカメラが内蔵されているのであれば問題ありませんが、内蔵されていない場合は外付けのマイクやカメラの準備と接続が必要です。
以下の記事でZoomのWeb会議に最適なマイクを紹介しているので、併せてご覧ください。
Zoomアプリのインストール
デバイスの準備が出来たら、Zoomアプリをインストールしましょう。Zoomはブラウザでも利用できますが、ブラウザ版では一部の機能が制限されるため、基本的にはアプリ版を利用するのがおすすめです。
Zoomアプリの詳しいインストール方法については以下の記事をご覧ください。
アカウント作成
Zoomのアプリがダウンロード出来たら、アカウントの作成を行いましょう。Zoomアカウントの作成はZoomのアカウント作成ページから行える他、アプリからも実施可能です。詳しくは以下の記事をご覧ください。
Zoomでミーティングをする方法
Zoomを使用するための事前準備ができたら、実際にZoomを使用してみましょう。当記事では以下のような基本的な使い方を紹介していきます。
- ミーティングを開催する方法
- ミーティングに招待する方法
それぞれ詳しく見ていきましょう。
ミーティングを開催する方法
まずはミーティングを開催する方法を紹介します。ミーティングはZoomアプリのホーム画面にある「新規ミーティング」ボタンから即時開催可能です。
また、会議のスケジュールを設定しておけば、連携しているカレンダーアプリから開催することもできます。それぞれの違いをしっかりと把握し、状況によって使い分けましょう。
アプリにサインインして開催する方法
まずはアプリにサインインして 開催する方法を紹介します。Zoomのアプリにサインインしたら、ホーム画面の「新規ミーティング」をクリックしましょう。

ミーティングが開催されるので、後述する方法で他の参加者をミーティングに招待することで、すぐさま会議を実施できます。
カレンダーから開催する方法
Zoomではあらかじめ会議の日程を設定し、連携したカレンダーアプリにスケジュールすることができます。まずはZoomにログインし、ホーム画面の「スケジュール」をクリックします。

ミーティングのスケジュール設定画面が表示されるので、参加者や日程など、必要な情報を入力しましょう。なお、設定画面の「カレンダー」の項目で、連携するカレンダーを設定できます。設定が完了したら「保存」をクリックします。

以上の操作で、連携したカレンダーに会議の予定をスケジューリングすることが可能です。後は会議の時間になったらカレンダーアプリを開き、スケジュールされた予定をクリックすると表示されるリンクをクリックすればミーティングに参加できます。
ミーティングに招待する方法
続いてミーティングに他の参加者を招待する方法を紹介します。カレンダーと連携してミーティングを設定する場合は、設定時に参加者を選択することになるので問題ありません。しかし、「新規ミーティング」からミーティングを開催した場合は、参加者を招待する必要があります。
URLから招待
ミーティングに他の参加者を招待するためには、ミーティングの招待URLの共有が必要です。招待URLはミーティング画面下部にある参加者の横にある「∧」をクリックし、「招待リンク」をコピーをクリックすることでコピーできます。

招待URLをコピーしたら、他の参加者に共有しましょう。参加者は共有された招待URLをクリックすることで会議に入室できます。
参加者が会議に入室したら、ミーティングの主催者に通知されるので、主催者が参加を「許可」すれば、会議に参加することが可能です。

zoomの便利な機能
Zoomでは以下のような便利な機能が利用可能です。
- チャットでのテキストコミュニケーション
- 画面の共有
- ホワイトボード
- リモートコントロール
- ブレイクアウトルーム
- スポットライトビデオ
- バーチャル背景
- カレンダーなどの連携
それぞれの機能の特徴や使い方を解説します。
チャットでのテキストコミュニケーション
Zoomでは会議中にチャットでコミュニケーションをとることが可能です。会議の議題や参加者の意見などをメモしておくのに便利な他、マイクミュートなどのトラブルの解決にも活用できます。
画面の共有
画面の共有機能は会議中に自分のPCのデスクトップやブラウザを共有できる機能です。画面下部の「共有」ボタンをクリックし、共有するデスクトップやブラウザなどを選択することで利用できます。
事前に用意した資料などを共有できるので、Zoomの中でも特に使われることが多い機能となっています。主催者以外の参加者が画面共有機能を使うためには、主催者が権限を開放する必要があるので注意しましょう。
ホワイトボード
ホワイトボードはペイントルールのように自由に書き込みができる画面を表示する機能です。画面下部の「画面共有」を選択し、ホワイトボードを選ぶことで利用できます。
ペンツールでの書き込みだけでなく、画像や図形の挿入もできるので、言語化しづらいイメージを共有する際に便利です。ただし、文字情報を列挙する場合はチャットツールの方が便利なので、共有したい情報によって使い分けましょう。
リモートコントロール
リモートコントロールは、画面共有機能で共有している画面の操作権を他の参加者に与えることができる機能です。画面共有をした上で画面上部にある「オプションを表示」をクリックし、「リモート制御のリクエスト」を選択することで利用できます。
リモートコントロールはツールの使用方法を実際に操作して教える時や共同で資料作成をする時に使用するなどがユースケースです。また、ホワイトボードを開いた上で他の参加者に操作権を付与することで、他の参加者に書き込んでもらうこともできます。主にブレインストーミングをする時などに活用してみましょう。
ブレイクアウトルーム
ブレイクアウトルームは参加者を任意のグループに分け、それぞれのグループで議論できるようにする機能です。画面下部の「詳細」から「ブレイクアウトルーム」を選択することで利用できます。
参加者の振り分けは自動と手動どちらでも行うことが可能です。また、制限時間も設定することができるので、個別の相談がある場合や、グループワークなどに活用できます。
スポットライトビデオ
スポットライトビデオは特定の参加者をメインのスピーカーに設定できる機能になります。固定したい参加者の画面にある「・・・」をクリックし、「スポットライトビデオ」を選択することで利用可能です。
スポットライトビデオを利用すると、選んだ参加者が画面に大きく表示されるので、他の参加者が選ばれた参加者の発言に集中しやすくなります。主にプレゼンなど、1人の参加者が長時間発言する会議で利用するのがおすすめです。
バーチャル背景
バーチャル背景は自分の画面の背景に画像や動画を設定できる機能ですバーチャル背景を設定することで、オフィスや自室が映らなくなるため、社外秘の情報や個人情報流出を予防できます。また、余計な情報が映らなくなるので、会議に集中しやすくなるのもメリットです。詳しくは以下の記事をご覧ください。
カレンダーなどの連携
Zoomには以下のツールのカレンダー機能や連絡先などを連携できます。
- Microsoft365
- Exchange
カレンダーを連携すれば、Zoom上で設定したミーティングをカレンダーにスケジュールすることが可能です。また、連絡先を連携すれば、Zoomから外部ツールに登録されている連絡先に電話をかけられます。詳しくは以下のリンクをご覧ください。
torunoでzoomの文字起こしもおすすめ
Zoomを使用する際には、ぜひ自動文字起こしツール「toruno」の利用も検討してみてください。「toruno」を利用すれば、Zoomを使用した会議の内容を自動で文字起こしすることが可能です。招待されたZoomの会議でも文字起こしすることが可能です。文字起こしはリアルタイムなので、会議中の意見の整理にも活用できます。
また、Zoom以外のさまざまなWeb会議ツール、対面の会議、音声ファイルや動画ファイルの文字起こしも可能です。
文字起こし精度は高精度(※)なため、議事録作成の効率化にも利用できます。
※ 音質が重要となるため、イヤフォンマイク・スピーカーフォン等を併用してください。
「toruno」の詳細については、下記のページをご覧ください。
Zoomを活用して有意義なWeb会議を行おう
Zoomを利用する前に必要な準備や、基本的な機能の使い方について解説してきました。Zoomを利用するには対応したデバイスが必要です。また、用意したデバイスにマイクやカメラがない場合は、別途準備する必要があります。
Zoomには様々な機能があるので、上手く活用することでWeb会議の幅を広げることが可能です。それぞれの機能をしっかり把握し、効果的な会議を行いましょう。
※商標について
※本記事に掲載のその他の会社名および製品名、ロゴマークは各社の商号、商標または登録商標です。
torunoの「情報」や「無料トライアル」はこちら!
「サービスに関する情報」や「無料トライアル」に関する情報を提供しています。
ぜひご確認ください!








