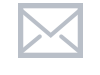現在地
- ホーム
- SI・アプリケーション
- 業種業務
- 工事写真館
- よくある質問
- 工事写真館 Ver4.x.xのアルバムデータの移行方法を教えて欲しい。
ここから本文です

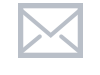
工事写真館 よくある質問
よくある質問
工事写真館Ver4.x.xのアルバムデータの移行方法を教えて欲しい。
工事写真館Ver4.x.x以前のアルバムデータは、「FWPHOT」フォルダが含まれるフォルダに保存されています。
アルバムデータの保存先により移行方法が異なります。
- ※アルバムデータはWindowsの検索機能を使用して、FWPHOTフォルダを検索してください。
≪アルバムデータをサーバや他のパソコンに保存している場合≫
- 移行先のパソコンでサーバーやアルバムデータを保存しているパソコンにアクセスできるよう設定してください。
- FWPHOTフォルダが保存されているドライブまたはフォルダをドライブの割り当てをします。
- ※FWPHOTフォルダをドライブの割り当てを行わないでください。
≪アルバムデータを外付けHDDに保存している場合≫
- 外付けHDDを移行先のパソコンに付け替えるまたは外付けHDDにアクセスできるよう設定してください。
- 外付けHDDにアクセスできるよう設定した場合、FWPHOTフォルダが保存されているドライブまたはフォルダをドライブの割り当てをします。
- ※FWPHOTフォルダをドライブの割り当てを行わないでください。
≪アルバムデータを工事写真館をインストールしているパソコン保存している場合≫
FWPHOTフォルダを移行先パソコンにコピー(保存)してください。
- ※FWPHOTフォルダ内のフォルダやファイルだけコピーしても移行はできません。
≪データコンバート手順≫
1. 移行先パソコンの工事写真館を起動します。
2. アルバム選択画面の[旧バージョンデータを変換してアルバムを作成する]ボタンを押します。
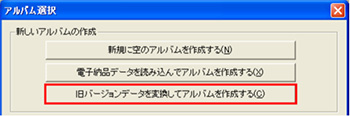
- ※アルバム選択画面が表示されない場合は、工事アルバム画面の[ファイル]-[アルバム選択画面]を選択してください。
3. データコンバートするアルバムと新しいアルバムの保存先を設定し[変換]ボタンを押します。

①FWPHOTフォルダの保存先を指定します。
≪FWPHOTフォルダの保存先例≫
FWPHOTフォルダを『C:\工事写真館\アルバムデータ』に保存している場合は、『アルバムデータ』が保存先になります。
データパスには『C:\工事写真館\アルバムデータ』を設定します。
『C:\』や『C:\工事写真館』、『C:\工事写真館\アルバムデータ\ FWPHOT』を設定してもアルバム名は表示されません。
②コンバートするアルバムを選択します。
- ※複数の選択はできません。
③コンバートしたアルバムデータの保存先を指定します。
④コンバート後のアルバムデータのファイル名を指定します。
- ※複数のアルバムを一括でコンバートすることはできません。
4. データコンバートするアルバムと新しいアルバムの保存先を設定し[変換]ボタンを押します。

- ※電子納品が設定されている場合は、設定している基準案を指定して[選択]ボタンを押します。
- ※電子納品を設定していない場合は、[キャンセル]ボタンを押します。
5. コンバートしましたアルバムが開きますので、[終了]ボタンを押し、保存して終了します。
- ※掲載されている製品・サービスは、掲載当時のものです。
- ※掲載されている社名および製品名は、各社の商標または登録商標です。