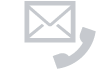クラウドサービス for Office365 よくあるご質問
ヘルプデスクについてのご質問
A.いいえ、管理者様だけでなく一般利用者様からもご利用いただけます。
A.Power Shellの問い合わせは、Exchange OnlineおよびSharePoint Onlineのみ対応となります。これはMicrosoft社のサポート体制の変更によるものです。23年4月よりフルマネージドサービス for Microsoft 365に集約され、対応外の操作は 有償での提供になります。
A.はい、可能です。ただしMicrosoft 365 Apps for business / enterpriseなどのOfficeライセンス付きプランをご契約いただく必要があります。
A.契約IDが必要になります。(契約いただいた際に発行されるID番号です)
契約IDは、ご利用開始時に送付されます利用開始案内メールに記載されております。メールを紛失され、ご不明の際は当社担当営業までご確認ください。
A.サービス開始案内・ヘルプデスクメールアドレス変更のご案内の送信元メールアドレスは以下となっております。
リコーOffice365事務局(サービス開始案内)
zjc_o365jimkyoku@jp.ricoh.com
リコーOffice365ヘルプデスク
zjc_o365helpdesk@jp.ricoh.com
ご不明点等ございましたら、リコーOffice365ヘルプデスク(電話:0120-0365-77)までご連絡ください。
サービス共通のご質問
A.1ユーザーからお申し込みいただけます。
A.年契約月払の場合は、最低利用期間は1年です。
月契約月払の場合は、最低利用期間は1か月です。
A.10ライセンス(サービスを利用するユーザー数分)が必要です。
A.解約金は発生しません。
しかし、解約時、契約期間に残がある場合、契約期間に基づく当該サービス提供期間の利用料金は、全額お支払いただきます。
A.動作環境はこちらからご確認いただけます。
A.以下URLにアクセスし、サインインをしてください。
https://portal.office.com
URLが不明な場合でも、任意のブラウザを立ち上げ、「Office365 ログイン」「Office365 サインイン」などと検索していただくと「Office 365 Login | Microsoft
Office」がヒットしますので、こちらにアクセスし、サインインページにアクセスが可能です。
A.利用開始時に送付されている利用開始案内のメール、もしくは当社担当営業にご確認をお願いいたします。
A.利用開始案内メールには、初回契約時に送付される契約IDや、アカウントID、初回ログイン用の一時パスワード等が記載されています。
利用開始案内メールの再送をご希望の場合は、当社担当営業へご相談ください。
A.初回契約時に送付される利用開始案内メールに記載がございますので、そのメールに記載のログインIDをお使いいただきログインをお願いいたします。
メールを紛失してしまった場合は、お手数ですが、当社担当営業にご相談ください。
※営業担当にて確認ができるのは初回のIDになります。
※独自のものに変更している場合は分かりかねます。
A.
・1つのライセンスで5台までインストールできるので、5人のデバイスで使用する
・複数のユーザーで1つのアカウントを使用する
等がございます。
1ユーザーにつき1ライセンスが基本となります。
A.契約関連についてのお問合せについては、当社担当営業にご確認をお願いいたします。
初期設定 / 基本設定 / パスワード についてのご質問
A.入力しているパスワードが合っているか再度ご確認ください。
※確認ポイント※
・パスワードを手入力している場合は、パスワードをコピーし、コピーしたパスワードを貼り付けし、パスワードが使用できるかお試しください。
・コピーしたパスワードでもエラーが出てしまう場合は、コピーしたパスワードの中に、パスワード以外の文字が含まれていないかどうか今一度、ご確認をお願いいたします。
例) 「 」:スペース(空白)
「:」:コロン
「;」:セミコロン
「_」:アンダーバー
上記ご確認いただいても、パスワード間違いでサインインできない場合は「パスワードがわかりません」の回答をご参照いただき、アカウントの種類に応じてパスワードを変更してください。
A.同じテナント内に他の管理者が存在する場合は、その方にパスワードリセットをしていただくようご依頼ください。他に管理者を作成していない場合は、アカウントIDが分かるのであればご自身で管理者パスワードリセット(アカウント回復)作業を実施してください。
【管理者パスワードリセット方法(アカウント回復方法)】
- Microsoft 365 Portal (https://portal.office.com) にアクセスし、パスワードをリセットしたい管理者アカウントのIDを入力し、[次へ]をクリックします
- パスワードの入力画面で、入力欄の下に青字で[パスワードを忘れた場合]とあるのでクリックします
- 「アカウントを回復する」という画面で、手順で入力した管理者アカウントIDが入力されていることを確認後、画像に記載されている文字を入力し、[次へ]をクリックします
- 「確認ステップ1」という画面で、認証コードの受け取り方法を選択し、表示されている手順に沿って進みます
- 届いた認証コードを入力し、[次へ]をクリックします
- 「新しいパスワードの選択」の画面で、任意のパスワードを入力し、完了をクリックします
- 変更したパスワードにてサインインできるかご確認ください
上記方法でリセットや変更ができない場合は、リコーOffice365ヘルプデスクまでご連絡ください。
(対応の中で、お客様情報の確認が必要となるため、お客様ご自身でご連絡いただくようお願いいたします。)
A.管理者の方にパスワードリセットを依頼してください。パスワードリセットの依頼を受けた管理者の方は管理センターから対象ユーザーのパスワードリセットを実施してください。
【パスワードリセット方法】
- 管理者ユーザーにて Microsoft 365 ポータル (https://portal.office.com) にサインインします
- 画面左側のアプリメニューから [管理(Aの隣に歯車のアイコン)] をクリックします
- 管理センターが開いたら、左のメニューより[すべてを表示] > [ユーザー] > [アクティブなユーザー]という順にクリックし、パスワードをリセットするユーザーを選択します
- 上部の[パスワードのリセット]もしくはアカウント名の右にある鍵のアイコンをクリックします
- パスワードのリセット画面にて、[自動生成のパスワード]と[自分でパスワードを作成する] のどちらかを選択します
※[自分でパスワードを作成する]を選択した場合、管理者にて任意の文字列のパスワードを作成可能です
※[ユーザーが初回サインイン時にパスワードを変更する]のチェックが入っていると、リセット時のパスワードは一時パスワードとなり、対象のユーザーはサインイン時に本パスワードの設定を求められます - 画面下部のリセットをクリックします
- 画面にユーザーの ID とリセットされたパスワードが表示されます
※[パスワードをメールで送信]にチェックが入っていると、リセットを行った管理者のアドレス宛にメールが送信されますので、不要な場合はチェックを外します
※アドレスは任意のアドレスに書き換えることも可能です。また、最大5つの宛先まで送信可能です - [メールを送信して閉じる] をクリックします
- リセットが完了したら、対象者に新しいパスワードを使ってログインできるかご確認をお願いします
上記方法でリセットや変更ができない場合は、リコーOffice365ヘルプデスクまでご連絡ください。
(対応の中で、お客様情報の確認が必要となるため、お客様ご自身でご連絡いただくようお願いいたします。)
A.管理センターにて、ユーザーアカウントを作成します。
【ユーザーアカウント作成方法】
- 管理者ユーザーにて Microsoft 365 ポータル (https://portal.office.com) にサインインします
- 画面左側のアプリメニューから [管理(Aの隣に歯車のアイコン)] をクリックします
- 管理センターが開いたら、左のメニューより[すべてを表示] > [ユーザー] > [アクティブなユーザー]をクリックします
- 上部に表示される[ユーザーの追加]をクリックします
- 追加したいユーザーの情報を入力し、[次へ]クリックします (*印は必須入力項目)
- 割り当てるライセンスにチェックを入れ、[次へ]をクリックします
- 必要に応じて、役割とプロファイル情報を入力し、[次へ]をクリックします
- 入力内容を確認し、問題なければ[追加の完了]をクリックします
A.管理センターにて、有効期限設定を変更します。
※同じパスワードを使い続けるため、セキュリティの観点からは推奨しておりません
※テナント単位での設定となります
【パスワード無期限化】
- 管理者ユーザーにて Microsoft 365 ポータル (https://portal.office.com) にサインインします
- 画面左側のアプリメニューより、[管理(Aの隣に歯車のアイコン)]をクリックします
- 管理センターが開いたら、左のメニューより[すべてを表示] > [設定] > [組織設定]の順にクリックします
- [セキュリティとプライバシー]をクリックします
- [パスワードの有効期限ポリシー]をクリックします
- [指定した日数の経過後にユーザーのパスワード有効期限を設定する]のチェックを外して、[保存]をクリックします
A.管理センターにて、役割の管理から、付与したい管理者の権限を変更します。
【役割の管理変更方法】
- 管理者ユーザーにて Microsoft 365 ポータル (https://portal.office.com) にサインインします
- 画面左側のアプリメニューより、[管理(Aの隣に歯車のアイコン)]をクリックします
- 管理センターが開いたら、左のメニューより[すべてを表示] > [ユーザー] > [アクティブなユーザー]をクリックします
- 役割を変更したいユーザーをクリックします
- [アカウント] > 下にスクロールし [役割の管理]をクリックします
- [管理センターに対するアクセス許可]にチェックを入れ、付与したい権限にチェックを入れたら、[変更の保存]をクリックします
- 「管理者の役割が更新されました」と表示されれば権限付与完了なので、付与したアカウントにてログインし、権限がついているかどうか確認します
A.Azure Active Directory管理センターより、設定を解除することが可能です。
なお、多要素認証は、セキュリティレベルを高める観点で推奨される設定となります。
解除される場合は、その旨をご了承の上、実施ください。
※テナント全体の設定が変更となります
※「詳細情報が必要」などの画面が出た際は、「今はしない(期限まで〇日です)」をクリックし、サインインをして進めてください
【多要素認証/2段階認証解除方法】
- 管理者ユーザーにて Microsoft 365 ポータル (https://portal.office.com) にサインインします
- 画面左側のアプリメニューより、[管理(Aの隣に歯車のアイコン)]をクリックします
- 管理センターが開いたら、左側のメニューより[すべてを表示] > [Azure Active Directory]をクリックします
- Azure Active Directory管理センターが開いたら、左ペインメニューより、再度[Azure Active Directory]をクリックをします
- メニュー一覧が表示されたら、下にスクロールし、[プロパティ]をクリックします
- テナントのプロパティが表示されたら、画面下部の[セキュリティの規定値群の管理]をクリックします
- 画面右側に、[セキュリティの規定値群の有効化]が表示されるので、[はい]に設定されている場合は[いいえ]に切り替えます
- いいえに切り替えると、セキュリティ規定値を無効化にした理由を求められるため任意で選択します
- [保存]をクリックします
A.管理センターにて、ライセンスの付与を実施します。
【ライセンス付与の方法】
- 管理者ユーザーにて Microsoft 365 ポータル (https://portal.office.com) にサインインします
- 画面左側のアプリメニューより、[管理(Aの隣に歯車のアイコン)]をクリックします
- 管理センターが開いたら、左のメニューより[すべてを表示] > [ユーザー] > [アクティブなユーザー]をクリックします
- 対象のユーザーをクリックします
- アカウント名の下に表示されている[ライセンスとアプリ]をクリックします
- 表示されているライセンスの一覧から付与したいライセンスにチェックを入れます
- [変更の保存]をクリックします
A.管理センターの課金情報にて確認が可能です。
【所持ライセンス確認方法】
- ブラウザを立ち上げ、「Office365 ログイン」などと検索し、サインイン画面を開きます
- 管理者のアカウントIDとパスワードを使って、Microsoft 365ポータル へサインインします
- 画面左側のメニューより、[管理(Aの隣に歯車の)アイコン]をクリックします
- 管理センターが開いたら、左側のメニューより[課金情報] > [ライセンス]をクリックします
※同じテナント情報を使ってリコー以外からライセンスを購入している場合も表示されます
※上記にてトータルライセンス数、使用中のライセンス数、割り当て可能なライセンス数等が確認可能です
A.管理センターにて変更してください。
【アカウント表示名(ユーザー名)変更方法】
- ブラウザを立ち上げ、「Office365 ログイン」などと検索し、サインイン画面を開きます
- 管理者のアカウントIDとパスワードを使って、Microsoft 365ポータル へサインインします
- 画面左側のメニューより、管理(Aの隣に歯車の)アイコンをクリックします
- 管理センターが開いたら、左側のメニューより[すべてを表示] > [ユーザー] > [アクティブなユーザー]の順にクリックします
- 表示名を変更したいユーザーをクリックします
- 画面右側にアカウント情報が表示されたら[アカウント] > [連絡先情報の管理]をクリックします
- 表示名を編集し、[変更の保存]をクリックします
※実際に更新した内容が反映されるまで最大24時間かかることもございます
※Office製品において変更内容が反映されない場合は、一度サインアウトし、再度サインインをお試しください
A.管理センターにて変更してください。
※テナントごとの設定
【パスワード有効期限の設定方法】
- ブラウザを立ち上げ、「Office365 ログイン」などと検索し、サインイン画面を開きます
- 管理者のアカウントIDとパスワードを使って、Microsoft 365ポータル へサインインします
- 左のペインメニューより、管理(Aの隣に歯車の)アイコンをクリックします
- 管理センターが開いたら、左のペインメニューより[すべてを表示] > [設定] > [組織設定]の順にクリックします
- [セキュリティとプライバシー]をクリックします
- [パスワードの有効期限ポリシー]をクリックします
- [指定した日数の経過後にユーザーのパスワード有効期限を設定する]のチェックを付けて、日数を設定します
- [保存]をクリックします
Microsoft 365 Apps for business / enterprise についてのご質問
A.いいえ、使えません。Microsoft 365 Apps for business / enterprise にはダウングレード権がありません。
A.はい。複数のデバイスにインストールしたOfficeを同時に起動して利用することができます。
A.PC5台、タブレット端末5台、スマートフォン5台の計15台までインストールが可能です。
※注意※
1名が複数端末を使用する場合のインストール(ライセンス認証)可能台数となります。
(1ライセンスを複数名で使用することはライセンス違反となります)
A.ライセンスを所有している(付与されている)アカウントでポータルサイトにログインし、インストールを実施してください。
【PCへのOfficeインストール方法】
- ライセンスを付与した(付与されている)アカウントにて Microsoft 365 ポータル (https://portal.office.com) にサインインします
- 右上に表示されている[Officeのインストール∨] > 上段の[〇〇〇アプリ(ライセンス付与したMicrosoft 365のアプリ)]の順にクリックします
※インストール前にオプション設定変更が必要な場合は[その他のインストールオプション]をクリックし、設定の変更等実施してください - インストールのポップアップ表示に従ってインストールを進めます
A.インストール速度はインストールしている環境に依存します。完了するまでそのままでお待ちください。
※無線でネットワークに接続している場合、PCの空き容量が少ない場合などは、時間がかかる可能性が高くなります。数時間要する場合もあります。
※万が一、インストール中にエラーが表示された場合は、エラーメッセージを控えていただき(もしくは、スクリーンショットを取得いただき)リコーOffice365ヘルプデスクまでご連絡ください。
A.Apple製品はAppStore、Android端末であればGooglePlayなどからExcelやWordアプリをインストールすることが可能です。
しかしながら、iPadやスマホ端末向けアプリは、Microsoft
365専用のアプリとして提供されているものではない為、リコーOffice365ヘルプデスクのサポート対象外とさせていただいております。申し訳ございません。
A.特定のアプリのみインストール/アンインストールすることはできません。
Excel、Word、PowerPoint等まとめてインストール/アンインストールされます。
※Teams、OneDriveは個別インストール可能です
Teams / One Drive / Share Point についてのご質問
A.MicrosoftのOneDriveダウンロードページからexeファイルをダウンロード、実行し、インストールください。
https://www.microsoft.com/ja-jp/microsoft-365/onedrive/download
A.書面等のマニュアルはございませんが、下記Microsoftの公開ページをご参照ください。
◆Windows の OneDrive とファイルを同期する
https://support.microsoft.com/ja-jp/office/windows-の-onedrive-とファイルを同期する-615391c4-2bd3-4aae-a42a-858262e42a49?ui=ja-jp&rs=ja-jp&ad=jp
A.書面等のマニュアルはございませんが、下記Microsoftの公開ページをご参照下さい。
◆OneDrive のファイルとフォルダーの共有
https://support.office.com/ja-jp/article/onedrive-%E3%81%AE%E3%83%95%E3%82%A1%E3%82%A4%E3%83%AB%E3%81%A8%E3%83%95%E3%82%A9%E3%83%AB%E3%83%80%E3%83%BC%E3%81%AE%E5%85%B1%E6%9C%89-9fcc2f7d-de0c-4cec-93b0-a82024800c07
A.下記手順にて、設定してください。
【SharePoint 管理センターでの共有レベル設定】
- 管理者ユーザーにて Microsoft 365 ポータル (https://portal.office.com) にサインインします
- 画面左側のアプリメニューから [管理(Aの隣に歯車のアイコン)]をクリックします
- 管理センターが開いたら、左のメニューより[すべてを表示] > 管理センター配下の[SharePoint]をクリックします
※ 従来のSharePoint管理センターなどという画面が表示された場合は[[アクティブなサイト]ページに移動]をクリックします - 左側のメニューから[ポリシー] > [共有]の順にクリックします
- [外部共有]セクションの""SharePoint""及び""OneDrive"" を[新規および既存のゲスト]あるいは[すべてのユーザー]に設定します
- 下にスクロールし、[保存] をクリックします
A.MicrosoftのTeamsダウンロードページからexeファイルをダウンロード、実行し、インストールください。
https://www.microsoft.com/ja-jp/microsoft-365/microsoft-teams/download-app
A.下記手順にて設定してください。
【Teams 管理センター:匿名参加者設定変更方法】
- 管理者ユーザーにて Microsoft 365 ポータル (https://portal.office.com) にサインインします
- 画面左側のアプリメニューより、[管理(Aの隣に歯車のアイコン)]をクリックします
- 管理センターが開いたら、左のメニューより[すべてを表示] > 管理センター配下の[Teams]をクリックします
- Microsoft Teams 管理センターが開いたら、左のメニューより、[会議] > [会議設定]をクリックします
- [匿名ユーザーが会議に参加できます]を、[オン]に変更し、[保存]をクリックします
A.管理センターのサービス正常性の項目を確認し、障害かどうか確認してください。Microsoftが認識しているインシデントの一覧が掲載されています。
なお、全面英文で記載されておりますため、必要に応じて翻訳サイト等をご利用ください。
【サービス正常性の確認方法】
- 管理者ユーザーにて Microsoft 365 ポータル (https://portal.office.com) にサインインします
- 画面左側のアプリメニューから [管理(Aの隣に歯車のアイコン)] をクリックします
- 画面左側に表示されている[すべてを表示] > [正常性] > [サービス正常性]の順にクリックします
- インシデントが発生しているサービスのみを確認するなら[インシデント]、勧告が投稿されているサービスのみを確認するなら[勧告]タブをクリックします
A.以下いずれかの方法で事象が解消するか(サインインができるようになるか)ご確認ください。
・ブラウザの変更
例) Microsoft Edge → Google Chrome
・InPrivateブラウザやシークレットウィンドウを開いてサインイン
※ここでサインインができた場合、ブラウザのキャッシュクリアにて改善するかお試しください。
・コントロールパネルからOffice関連の資格情報を削除
- Windowsキーを押下し、[Windowsシステムツール] > [コントロールパネル]をクリックします
- [ユーザーアカウント] > [資格情報マネージャー]をクリックします
- 「MicrosoftOffice..」で始まる汎用資格情報があれば、日付表示の右にある「∨」 > [削除]の順にクリックします
・職場または学校にアクセスする設定にて、複数のアカウントや使用していないアカウントが表示されていないか確認し、接続されているようなら切断
- Windows キーを押下し、[設定(歯車のアイコン)]をクリックします
- [アカウント]をクリックします
- [職場または学校にアクセスする]をクリックします
- 接続されているアカウントクリックし、表示される[切断]をクリックします
- 削除確認のメッセージが表示されるので[はい]をクリックします
Exchange Onlineについてのご質問
A.Outlookを終了し、コントロールパネルから新しいプロファイルを作成します。
【Outlookプロファイル再作成(Exchange)】
- 起動中のOutlookアプリを終了します
- [スタート] > [Windowsシステムツール] > [コントロールパネル]の順にクリックし、画面右上の「表示方法」を[カテゴリ]にします
- [ユーザーアカウント] > [Mail(MicrosoftOutlook)]の順にクリックします
- [プロファイルの表示]をクリックして[追加]をクリックします
- 任意のプロファイル名を入力し、[OK]をクリックします
- [自分で電子メールやその他サービスを使うための設定をする(手動設定)]を選択し、[次へ(N)>]をクリックします
- [Office365]を選択し、メールアドレスを入力し、[次へ(N)>]をクリックします
- Windowsセキュリティのウィンドウが表示されたら、メールアドレスとパスワードを入力し、[資格情報を記憶する]にチェックを入れ、[OK]をクリックします
- お持ちのアカウント情報を入力し、[次へ(N)>]をクリックします
- 設定に問題が無ければ完了画面が出てくるので[完了]をクリックします
- 「使用するプロファイルを選択する」にチェックを入れて[OK]をクリックします
- Outlook起動すると、プロファイルの選択画面が出ますので、作成したプロファイルを選択してください
上記作業後、メール送受信を行い問題がないか確認お願いいたします
送受信に問題がなければ手順1~3まで再度実施し、[常に使用するプロファイル]にて、今回手順5にて作成したプロファイルを選び[OK]をクリックします

サポート情報
- カタログや商品情報は、弊社営業へお問い合わせください。