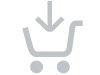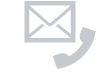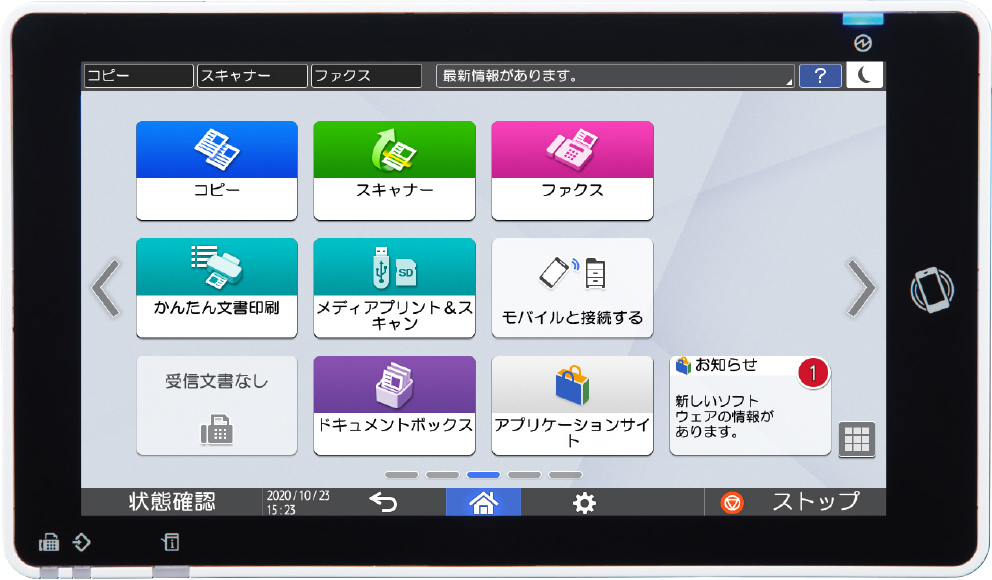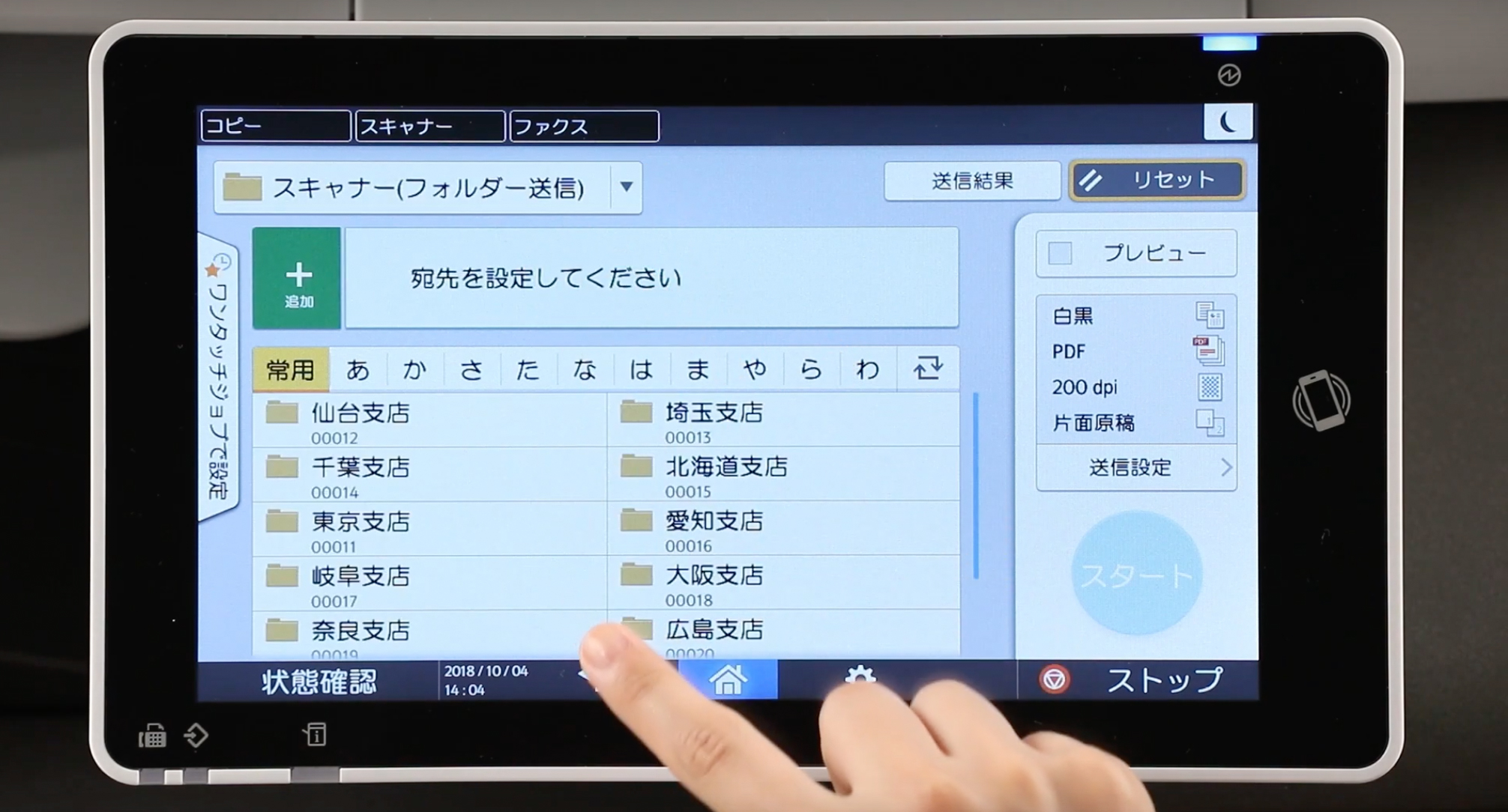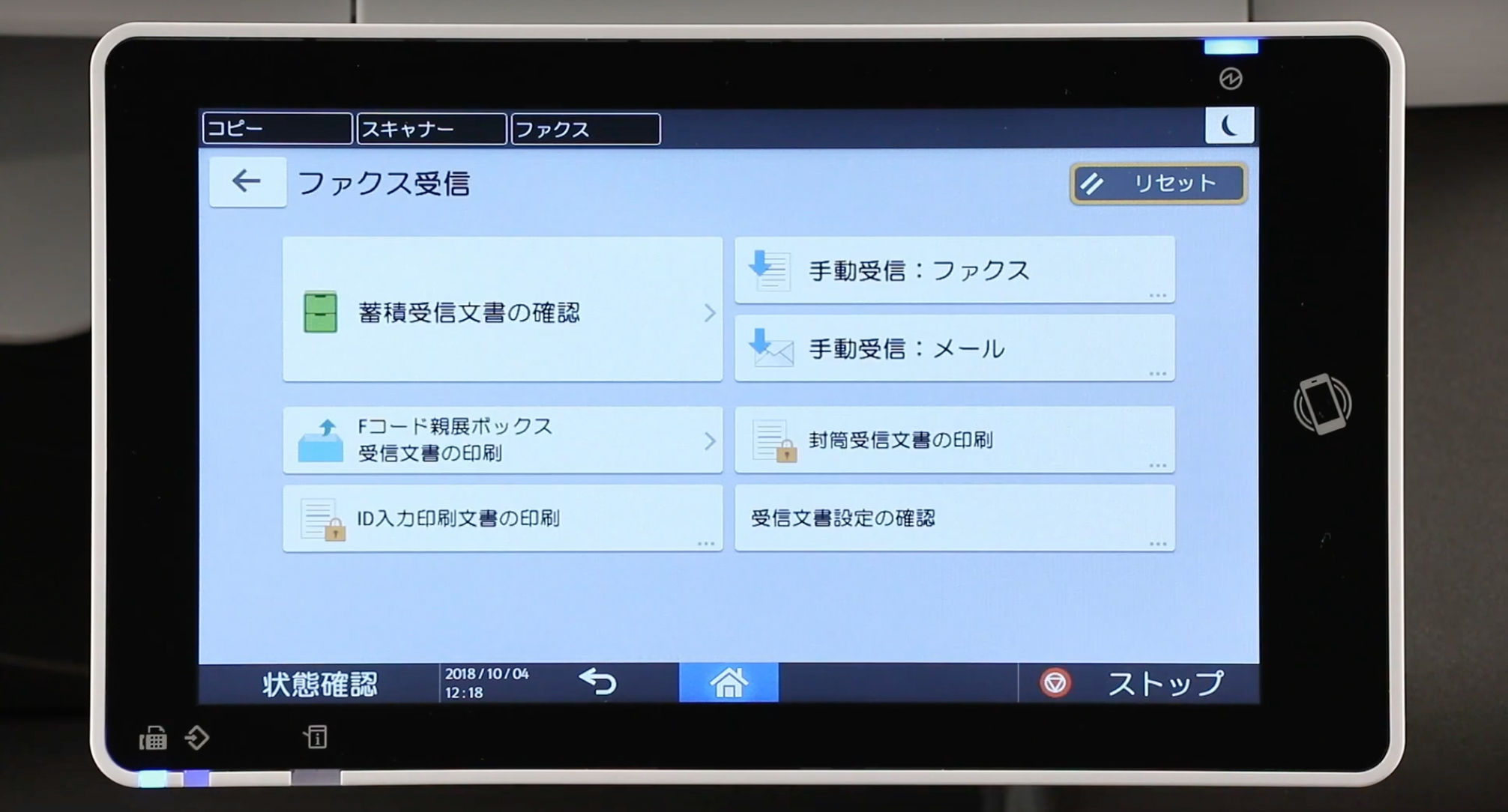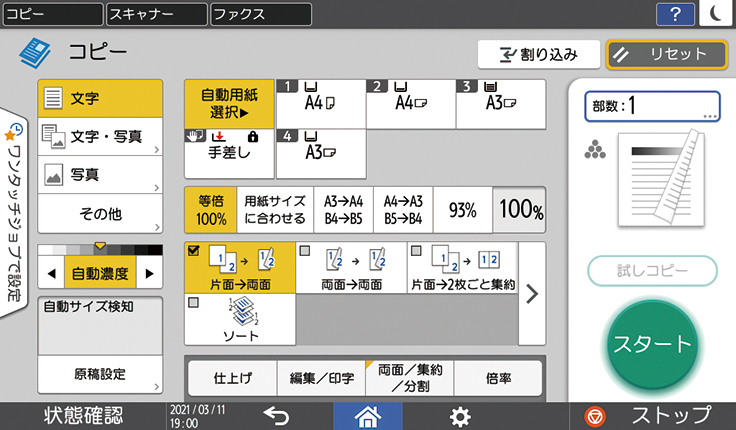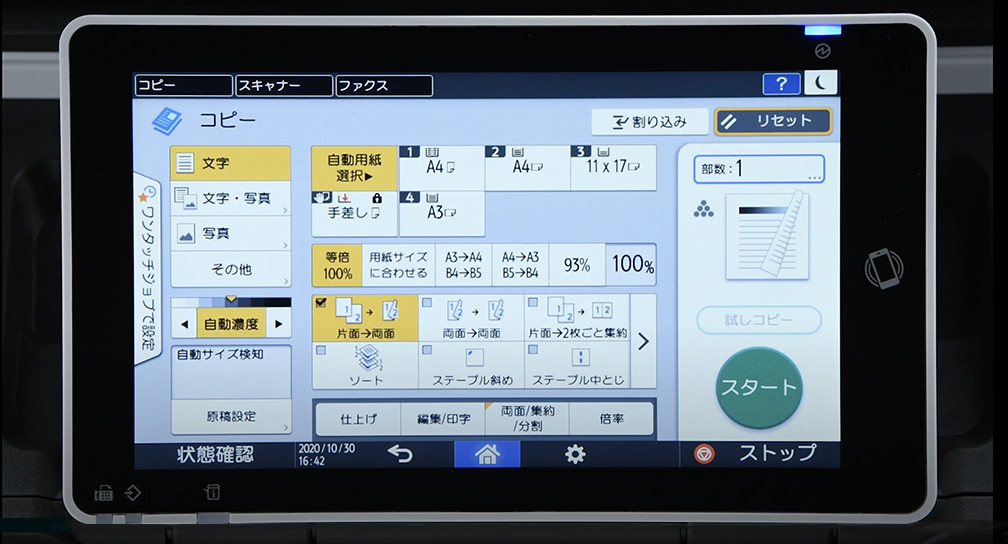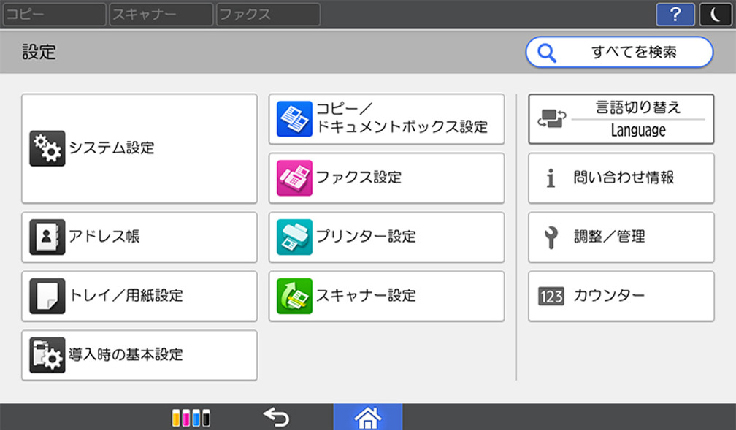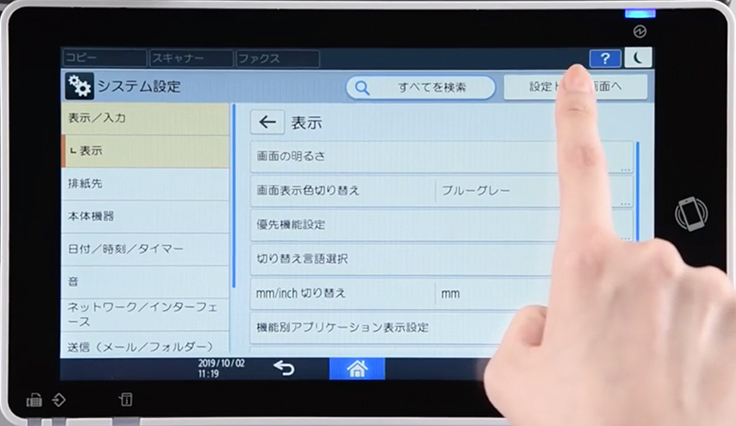RICOH IM 6000/5000/4000/3500/2500 特長2 使いやすさ
「はたらく」を、スムーズに。
よりシンプルに使いやすく進化した、新「MultiLink-Panel」
より使いやすくなった10.1インチ大型フルカラータッチパネル「MultiLink-Panel」を搭載。タブレット端末やスマートフォンと同様に、指先ひとつで直感的に操作いただけます。
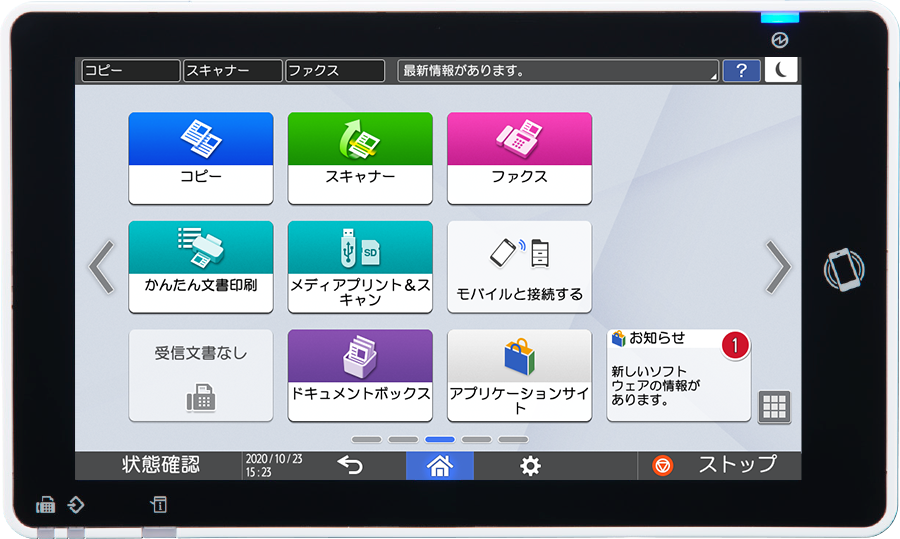
- ※ 写真はホーム画面です。
フリック
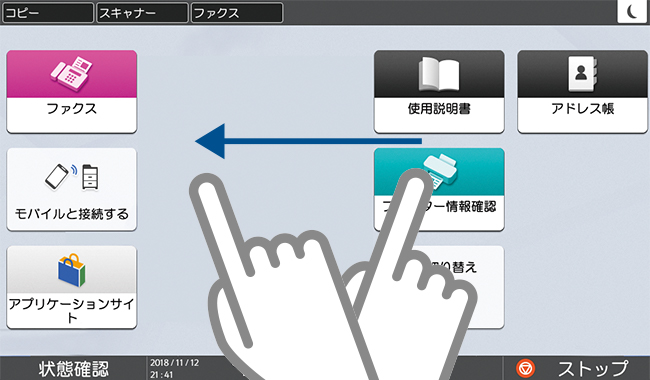
画面をタッチした状態で、指を滑らせ、次の画面を表示します。
ドラッグ
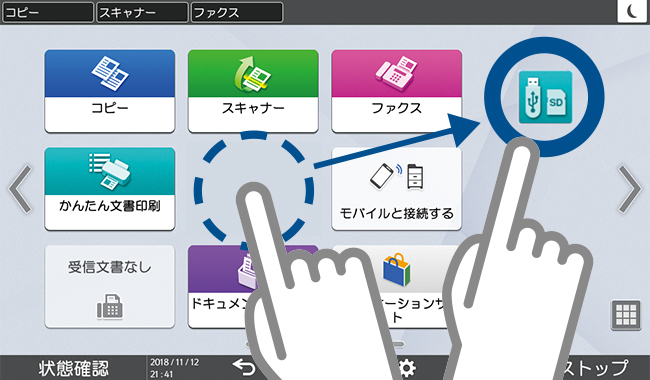
アイコン等をタッチし、そのままずらすことで位置を変えます。
ピンチイン・ピンチアウト
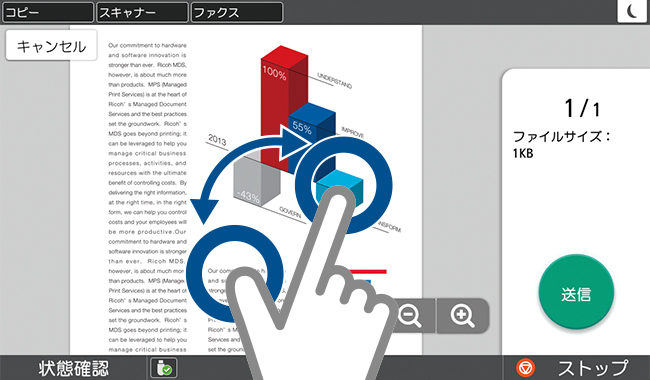
2本の指でタッチし、指の間隔を広げたり狭めたりすることで画面表示の大きさを変えます。
使いやすさの起点となるホーム画面
操作の起点となるホーム画面。アイコンをタッチするだけで、簡単に機能を選択できます。日時表示やトナー残量表示、言語切り替えといったウィジェット機能やアイコンを整理できるフォルダーの作成、さらには背景画像の変更なども行なえます。
設定キーのカスタマイズ
設定キーのレイアウトを変更できます。よく利用する設定キーを上部に配置したり、利用しない設定キーを非表示にできます。ユーザー認証と組み合わせれば、利用者ごとのカスタマイズも可能です。
- ※カスタマイズできない設定キーもあります。
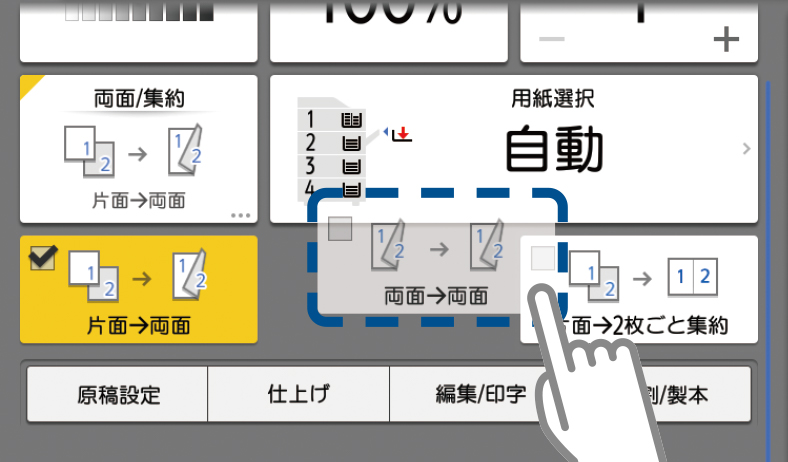
設定キーのレイアウト変更
ワンタッチでジョブ設定
操作履歴から直近10件までの同じ設定を呼び出せます。さらに定型業務での操作や操作履歴をお気に入りに設定すれば、何度でも呼び出せます。また、おすすめ設定にはあらかじめ便利な設定が登録されています。
- ※履歴はコピー/スキャナー/ファクス、おすすめ設定はコピー/スキャナーで利用可能です。
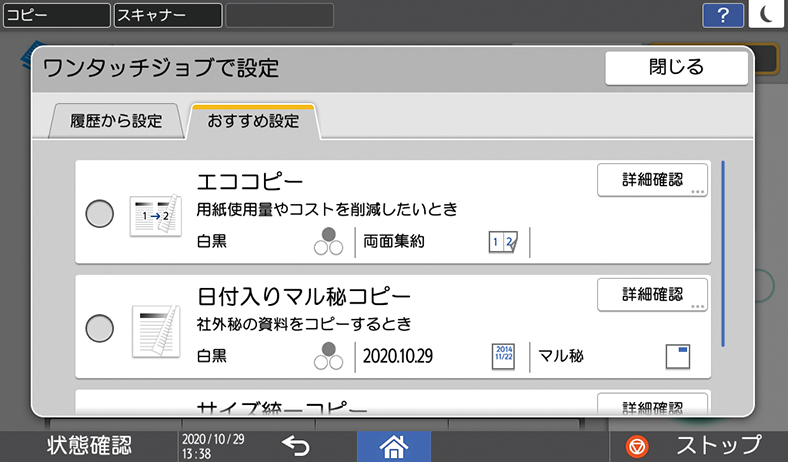
おすすめ設定画面
ワンタッチで機能切替が可能
3つの機能キーには、コピーやスキャナーなどの機能やアプリケーションを自由に割り当てられます。
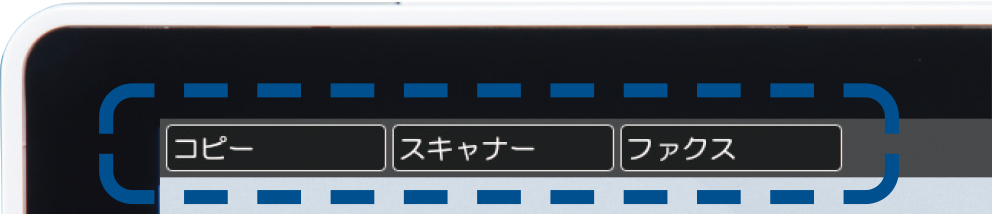
よく使う機能を優先的に表示
電源を入れた直後やシステムオートクリアされた時に、優先的に表示する機能を設定できます。
使いやすいアドレス帳
機器を利用するユーザー情報をスクロールやタップで簡単に設定できます。さらに並べ替えや検索機能もあり、管理者の作業効率向上が図れます。
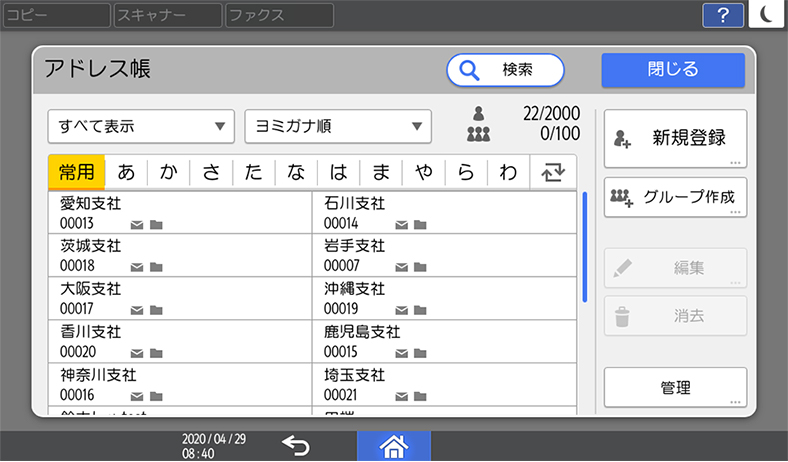
使いやすさを追求したユーザーインターフェース
直感的な操作で機能を活用しやすい、コピー/スキャナー/ファクス画面。よく使われる機能を画面上部に配置し、見やすい大きなアイコン表示で設定もわかりやすいユーザーインターフェースです。
直感的な操作で機能を活用しやすいコピー/スキャナー/ファクス画面
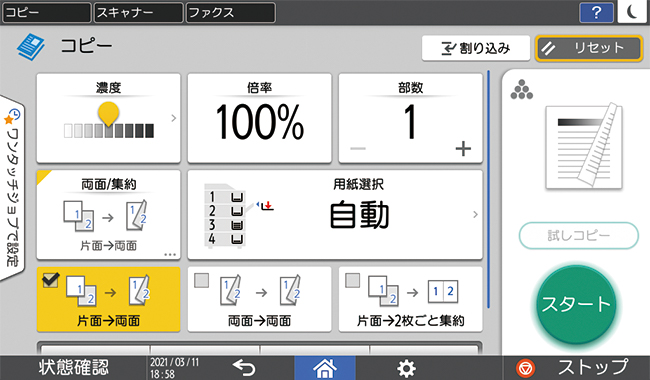
コピー画面
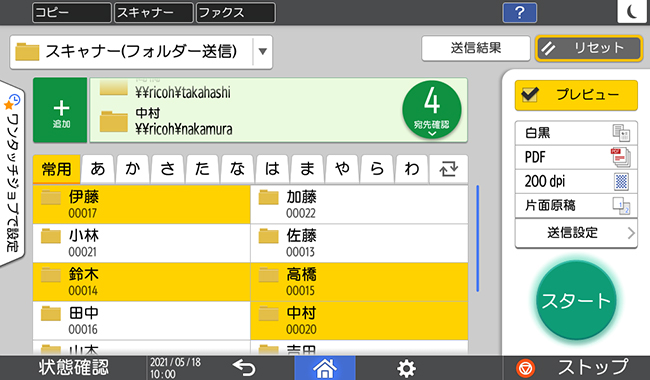
スキャナー画面
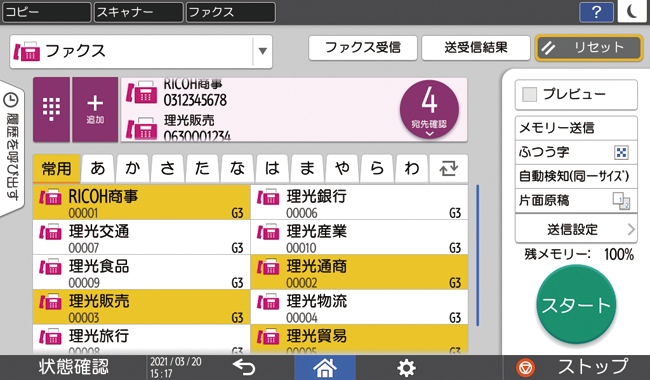
ファクス画面
選べるコピー画面(通常画面⇔一覧表示)
大きく見やすいアイコンの「標準」表示に加えて、機能が一目で確認できる「一覧」表示をご用意。利用者やシーンに応じて使い分けが可能です。
利用者ごとのMyホーム画面が登録可能
ユーザー認証機能と組み合わせることで、利用者ごとにカスタマイズしたホーム画面の利用が可能になります。
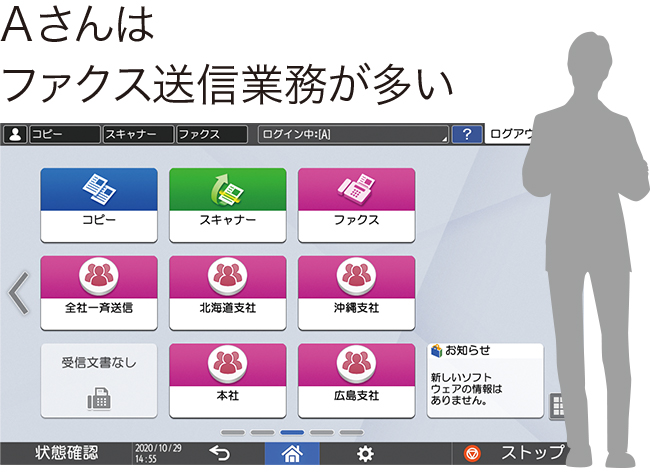
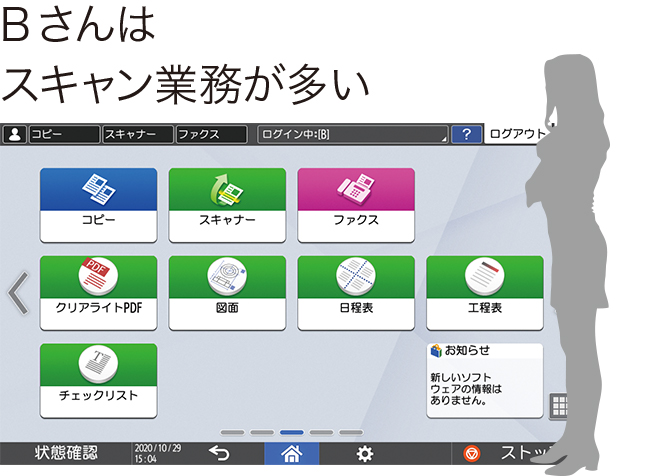
機能に合わせたヘルプ表示
機能に関するヘルプを操作画面で確認が可能。操作中の機能を自動で判別し、関連する情報が表示されるため、スピーディーにお困りごとを解決できます。さらにQRコードを読み取ればスマートデバイスでも閲覧でき、ヘルプを確認しながら操作が可能です。
操作部画面の遠隔操作
Web Image Monitorを使ってパソコンから同じネットワーク内の機器の画面を確認・操作できます。管理者が機器のある場所に行かなくてもエラーの確認や操作代行、設定変更ができ、円滑にサポート業務や機器管理を行なうことが可能です。
選べる報知音
印刷が正常に完了した時や用紙がなくなった時などの報知音を設定可能。設置環境に合わせて自由に選択できます。
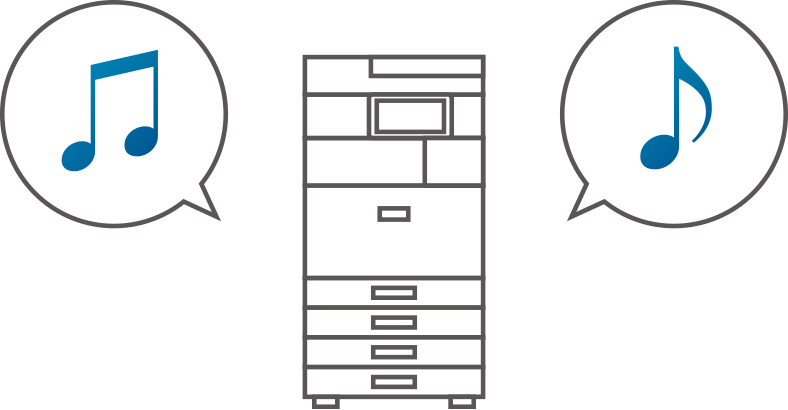
エラー状態などをお知らせする、状態確認
紙詰まり、用紙切れなどのエラー状態をLEDが点灯してお知らせし、エラー解決操作への移行も速やかに行なえます。また、実行中ジョブの状態や履歴を一覧で確認可能です。
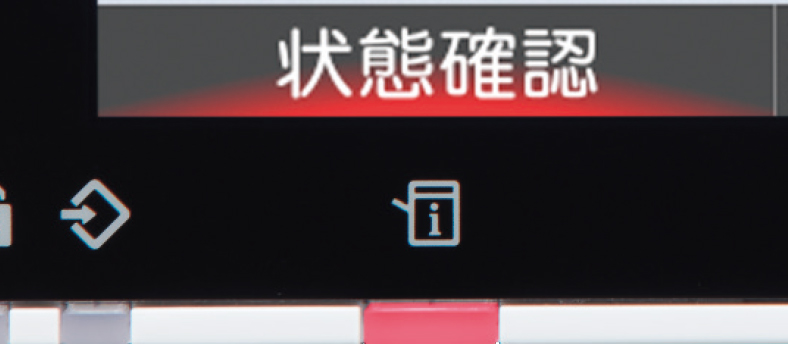
消耗品交換手順の動画表示
トナー、ステープル、廃トナーの交換手順を動画で表示します。

消耗品交換動画
高信頼性&ダウンタイムレス
紙詰まりしにくい高信頼設計に加え、万一紙詰まりした場合でも、片側のみでほとんどの処理を完了できます。
アニメーションガイダンス
紙詰まり処理などの手順をアニメーションで説明。処理の進捗をリアルタイムで表示します。
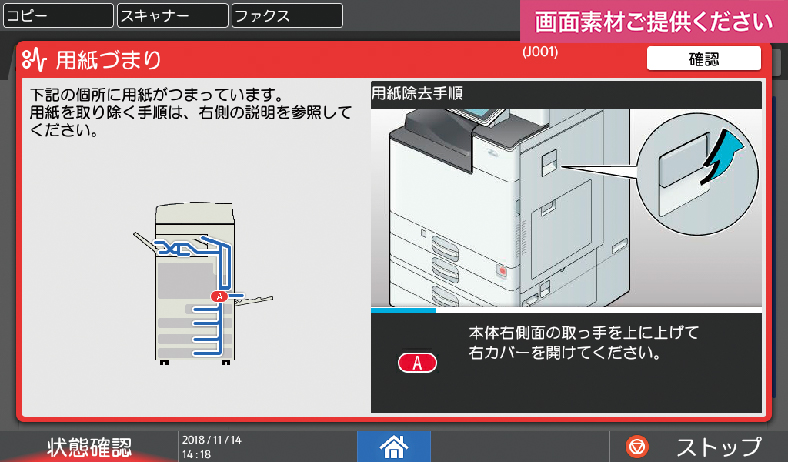
LEDで、操作を誘導
本体の内部およびフィニッシャーにLEDランプを装備。用紙除去の際に操作すべき箇所が点灯し、誘導します。

車椅子の方も、座ったままで操作可能
操作部のチルト対応により、車椅子を利用している方も座ったまま操作可能です。また、補助ハンドル*により、高い位置にある自動原稿送り装置(ARDF)をラクに下げることができます。さらに、オプションの給紙テーブル PB3270、キャスターテーブル タイプM3を装着すると、本体の高さを低くして設置することが可能です。
- *オプションのimagio ドキュメントフィーダーハンドル タイプ30が必要です。
- ※写真は、RICOH IM 3500Fにオプションの給紙テーブルPB3270、キャスターテーブル タイプM3、インナーフィニッシャーSR3250を装着したものです。

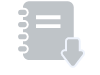
購入をご検討中のお客様へ